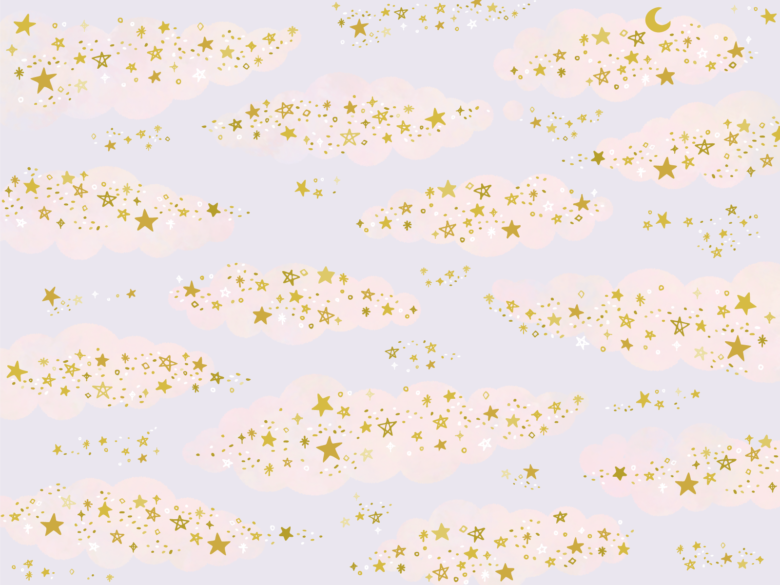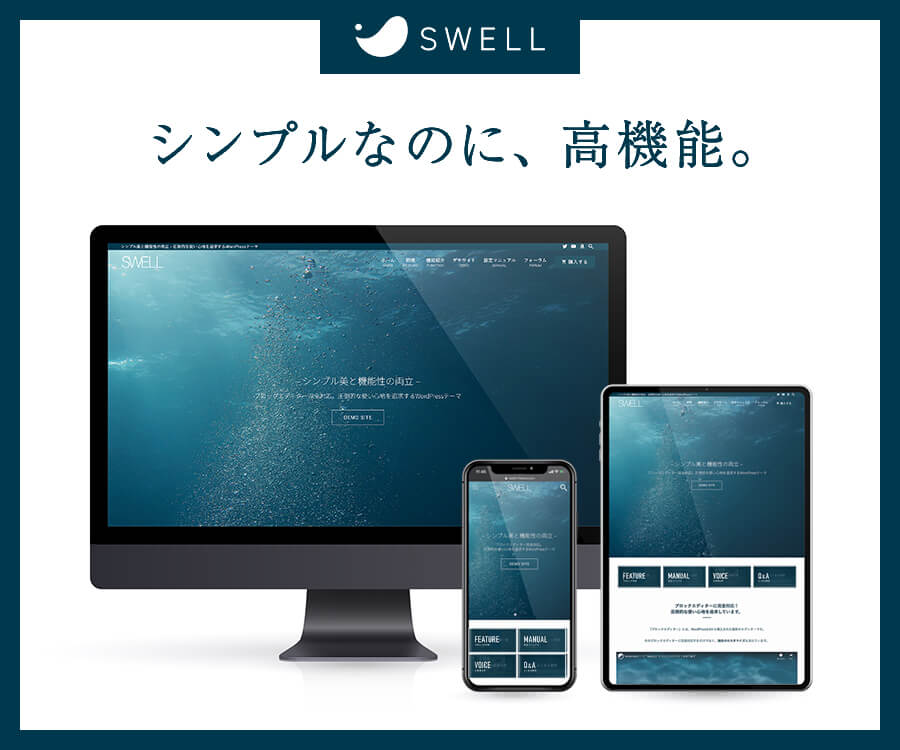【簡単10分】エックスサーバーブログの始め方4ステップ、初期設定を解説!

 ぴぴぴ
ぴぴぴブログで稼ぎたい!
でもパソコンもあまりさわらないし、
サーバーとかよくわかりません!



エックスサーバー なら初心者の方でも
簡単にはじめられるよ!
こんにちは!にこぴです。
ブログって難しいイメージが強いですよね。。
でも実は、ブログ開設自体はものの10分程度で完了するんです!
今回は、パソコン操作が苦手な方でも簡単にワードプレスブログの始められる方法を紹介します!
- ブログをはじめるために必要なもの
- エックスサーバーがオススメな理由
- ブログ開設簡単10分
- 開設後にする最低限の初期設定


にこぴ
- ワンオペ・週6パートで消耗の日々
→スキル0から独学でプログラマーに転身 - フルリモートで快適な家事育児生活
- WordPress制作実績100件以上
- 沖縄で暮らす4児ママ
開設方法は、画像を使って説明していくので、
手順通りにすすめていくだけで初心者の方でも簡単にブログ開設できちゃいます!
是非参考にしてみてくださいね!
WordPressブログのはじめ方
まず、ブログを始めるためには必要なものが3つあります!
- 土地(サーバー)
- 住所(ドメイン)
- お家(ワードプレス)
ブログは、「インターネット界におうちを建てていく」というイメージです!
そしてブログ開設までは、簡単4ステップ!
以下の手順で進めていきます!
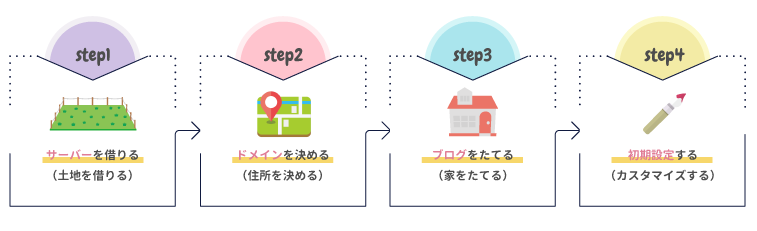
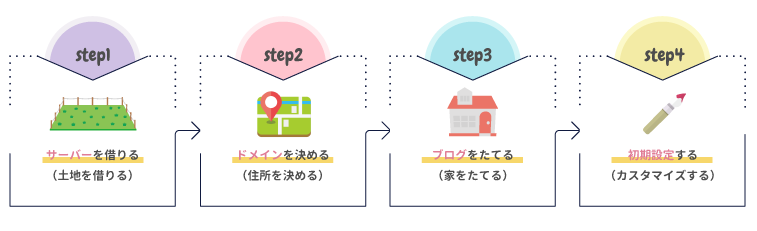
- サーバーを借りる
- ドメインを決める
- ブログをたてる
- 初期設定する
手順通りに進めていくだけで、簡単に開設できるので安心してくださいね。
STEP①サーバーを借りる
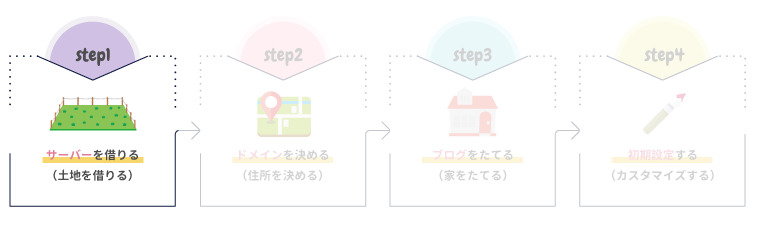
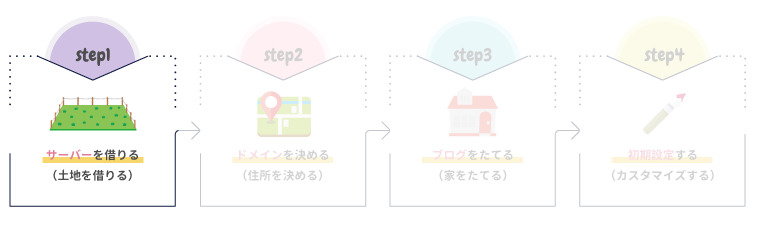
まずは、土地となるレンタルサーバーを借ります!
これからブログを始める方は「エックスサーバー ![]()
![]()
- 初心者でもクイックスタートで簡単にワードプレスがいれられる
- 料金が安い(ドメイン無料)
- 表示速度が安定に速い/国内シェアNo.1
- SWELLが最安値で購入できる(重要)
ブログを始めるにあたってよく聞く、大手サーバーがこの二つ。
- エックスサーバー
- ConoHa WING



実は私、二つとも契約しています!
よく表示速度や数十円の価格差などが比較されていますが、
個人サイトなら使い勝手はぶっちゃけどっちも変わりません!笑
じゃあなぜエックスサーバーがオススメなの?というと、
独自ドメインが1つ永久無料でもらえるのと、
唯一、有料テーマ「SWELL」の取り扱いが始まったからです!!
SWELLは公式サイト
今現在、最安値(¥16,720税込)で購入できるのはエックスサーバー だけです
逆に言うと、ConoHaWING(コノハウィング)ではWINGパック契約で、【JIN:R】【THE THOR】【THE SONIC】【SANGO】【JIN】の人気有料テーマ5種類が通常購入よりもお得に購入することができます。



このテーマ5つのどれかを欲しいな!って思ってたのなら、ConoHa WINGにしたほうがお得!
ConoHa WINGでのブログ開設方法はこちらの記事で紹介しています!▼
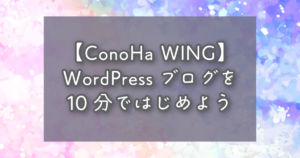
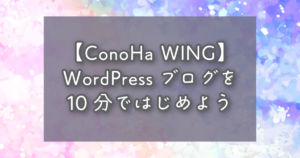
ブログを始めるにあたって、「テーマ選び」というものは非常に重要になってきます。
職業柄、AFFINGER6やSANGO・JIN:R・THE THOR・Cocoonなど
他にも人気テーマをたくさん取り扱ってきましたが、、
断言できます。
今、一番『使いやすい』有料テーマは「SWELL」です。
SWELLへの熱い愛はこちらの記事で語っているので是非こちらを読んで、検討してみてください!▼
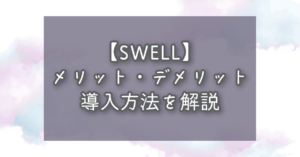
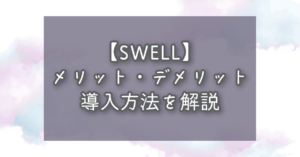
ちなみに、上記記事では導入方法を紹介していますが、今から紹介する手順でエックスサーバーを契約すればテーマの導入まで終わった状態で完成するので今日からでも記事を書き始めることができますよ!
それでは早速、エックスサーバー の登録からはじめていきます!
エックスサーバーの契約申し込み
まずはエックスサーバー公式サイトにアクセスします。
\ お得にブログをはじめる! /
サイトに飛んだらまずは、「お申し込み」ボタンを押します。
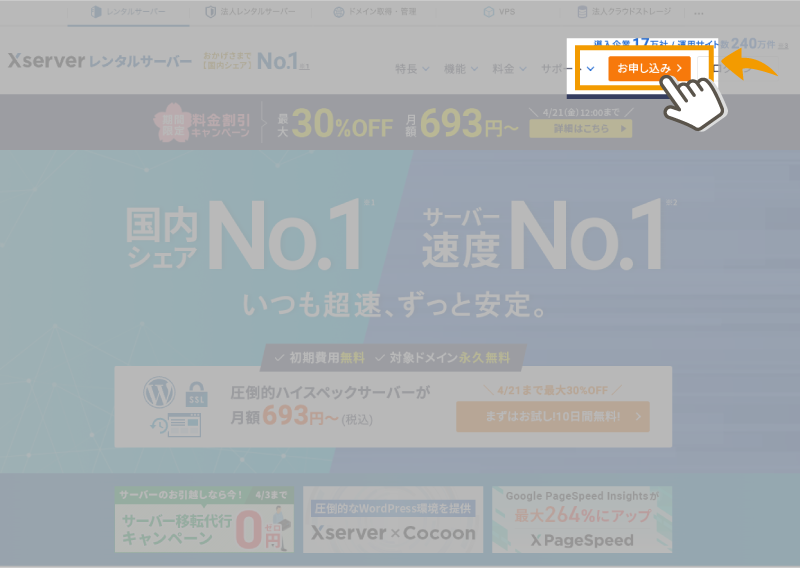
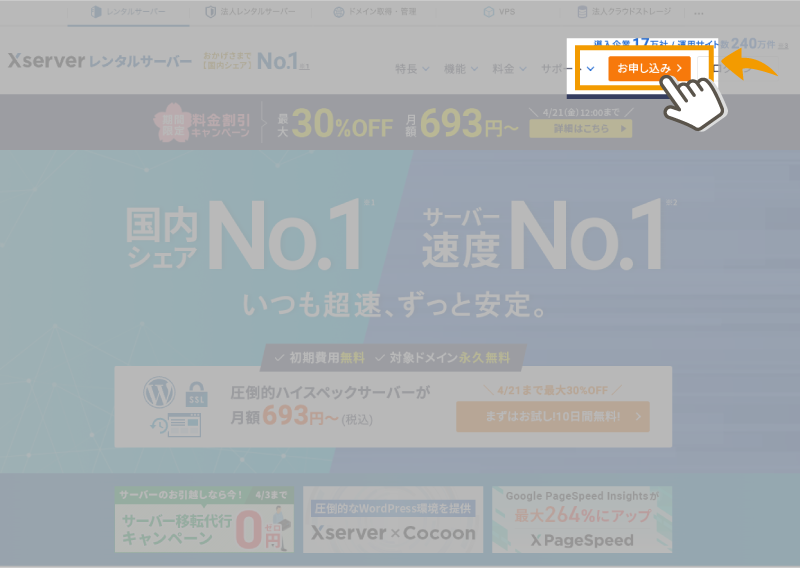
画面が変わったら、左側の「新規お申し込み」をクリック。
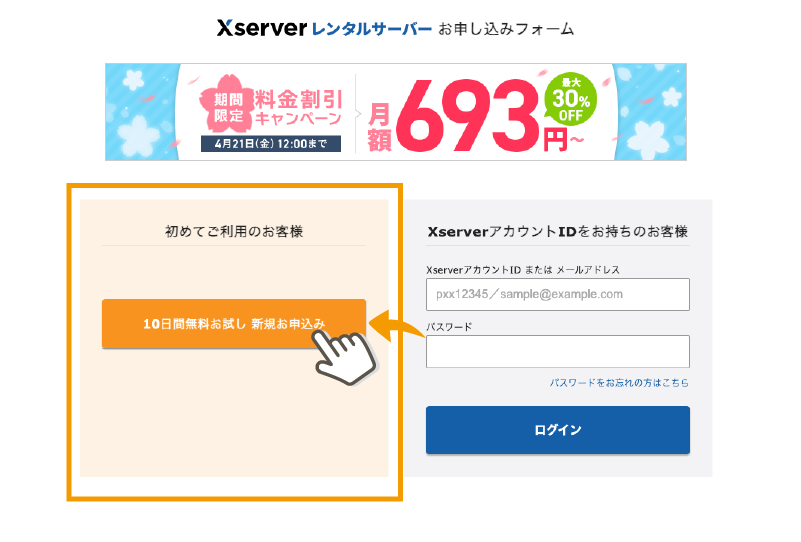
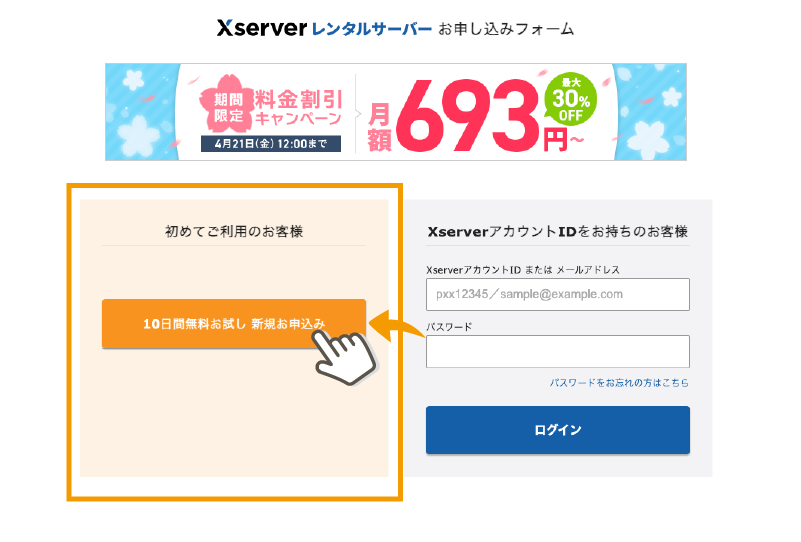
続いて、プランの選択をしていきます。
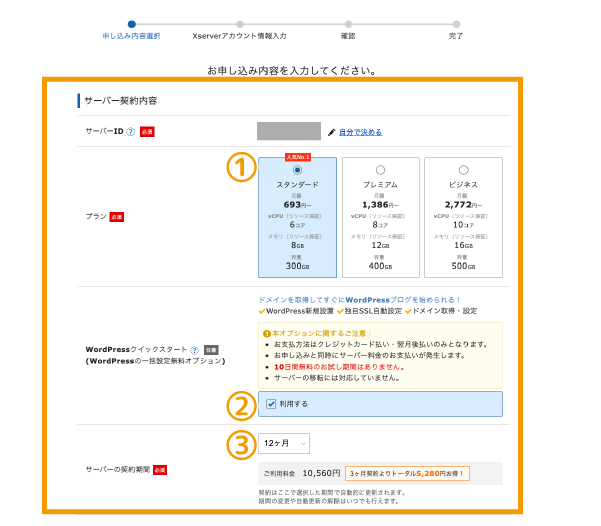
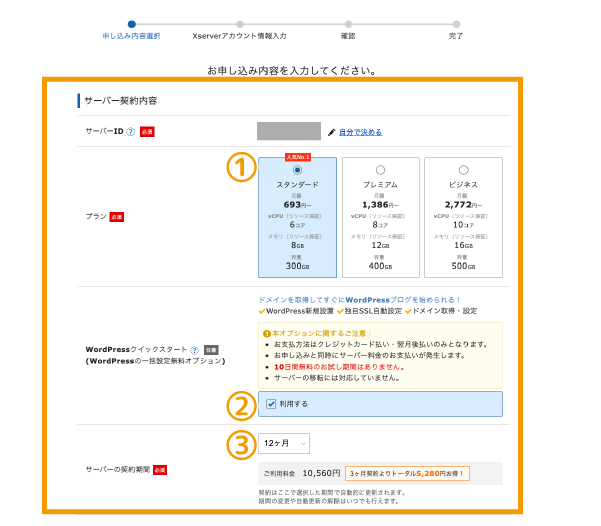
- プランを選択…スタンダードでOK
- WordPressクイックスタート…利用するにチェック
- サーバーの契約期間を選択…12カ月がおすすめ
WordPressクイックスタートにチェックをいれると、以下のように「お試し期間がありませんよ〜。」とポップアップがでてくるので、「確認しました」を押して閉じておきます。
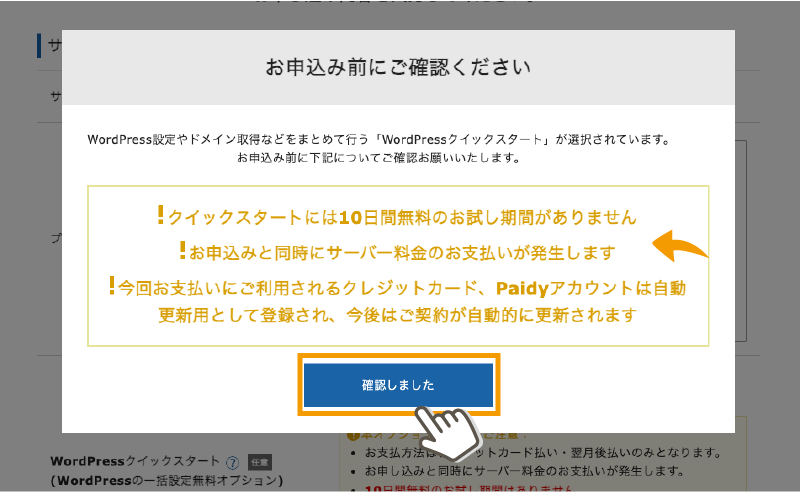
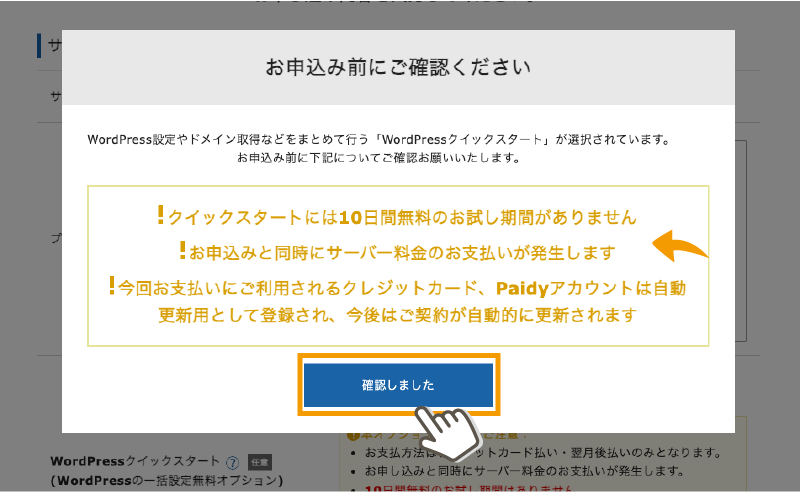
契約期間は2/6/12/24/36ヶ月から選択できますが、
ドメインを無料でもらうなら12ヶ月〜が対象なので、契約期間は「12ヶ月以上のもの」にしておきます。
12ヶ月より長ければ長くなるほど割引率が高くなるので、予算と相談して選択してみてくださいね。



わたしはガッツリ36ヶ月です!
ここまででSTEP①は完了です!
STEP②ドメインを決める
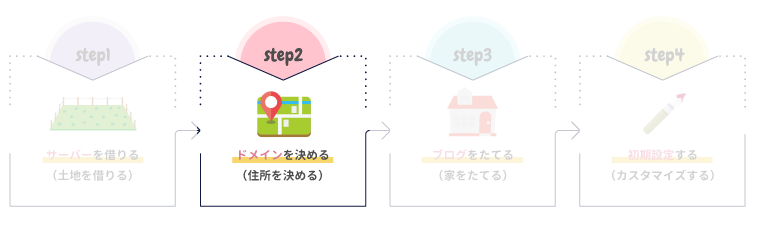
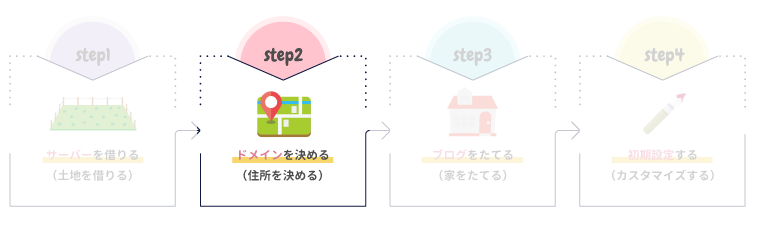
土地(サーバー)を決めたら、次はどこに住むのか(ドメイン)を決めます。
サイトアドレスの
【https://www.〇〇〇.com/】の
ピンク線の部分↑ですね。
最近では「www.」が省略されたものも増えてきています。
- 覚えやすく、長すぎない文字列
- 発信ジャンルと全く違うような文字列は使わない
- 末尾は「.com」「.net」でOK
エックスサーバーでは
- 「12ヶ月」以上契約
- 契約の「自動更新設定」有効化
で、独自ドメインが1つ永久無料でもらえます。
それでは、ドメイン名を決めていきます。
取得ドメイン名のところに希望ドメインを入力してみてください。
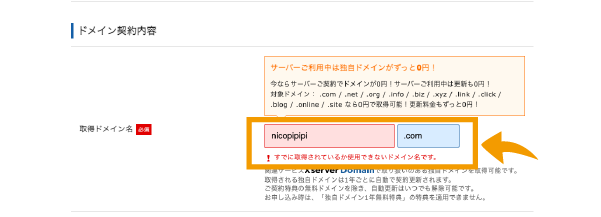
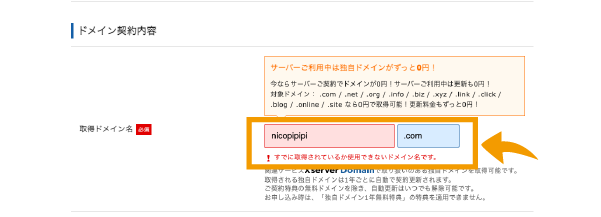
ドメインは早いもの勝ちなので、「すでに取得されているか使用できないドメイン名です。」とでたら、違うものを入力します。



ちなみにドメインは一度決めたら変更できないので、慎重に考えてくださいね!
無事、ドメインが決められたらSTEP②も完了!
STEP③ブログをたてる
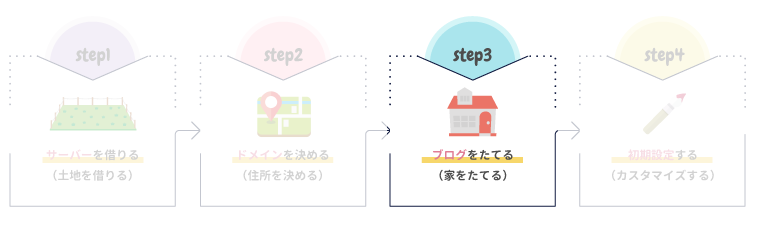
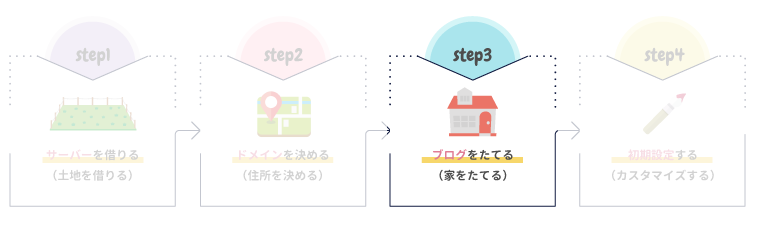
ドメインが決まったら、ブログ(WordPress)をたてていきます!
クイックスタートを申し込んでいるので、WordPress情報を入力していきましょう。
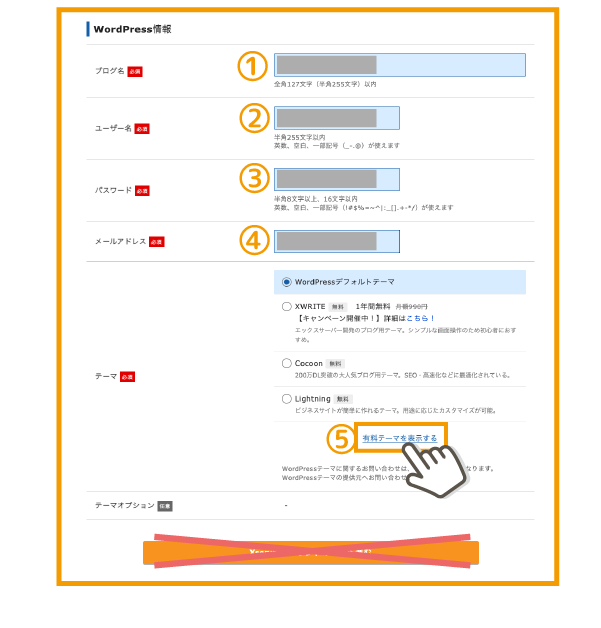
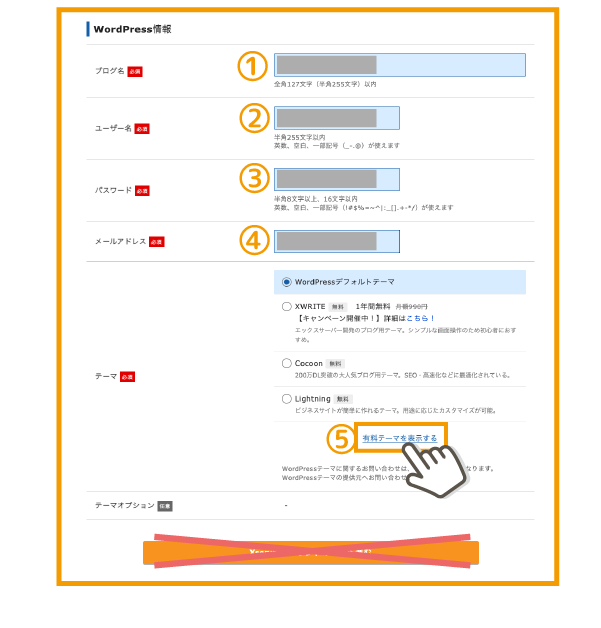
- ブログ名…お好きな文字列(変更可)
- ユーザー名…WordPressログインIDになります。(変更不可)
- パスワード…お好きな文字列(変更可)
- メールアドレス…サイトで利用するメールアドレス
- 登録へ進むを押さずに「有料テーマを表示する」をクリック
SWELLを購入(選択)する
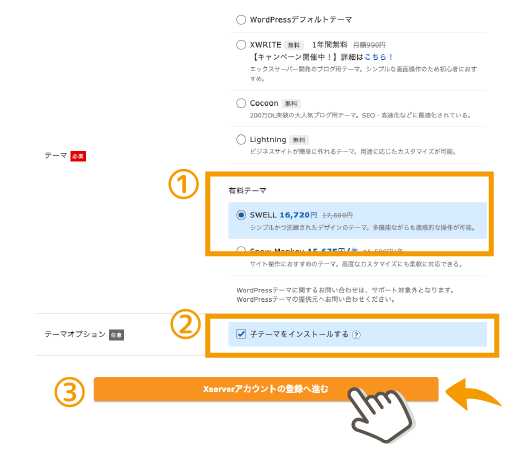
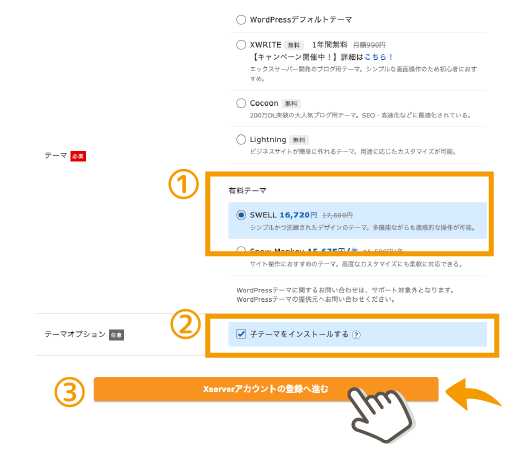
- 有料テーマ…SWELLを選択
- 子テーマをインストールする…今後カスタマイズするかもしれないので、一応チェック
- 「Xserverアカウントの登録へ進む」をクリック
ここでSWELLを選択したら¥17,600→¥16,720で購入できます
SWELL買わないよ!て方は、「Cocoon」を選択しておけばOKです!
続いて、Xserverのアカウント情報を入力していきます。
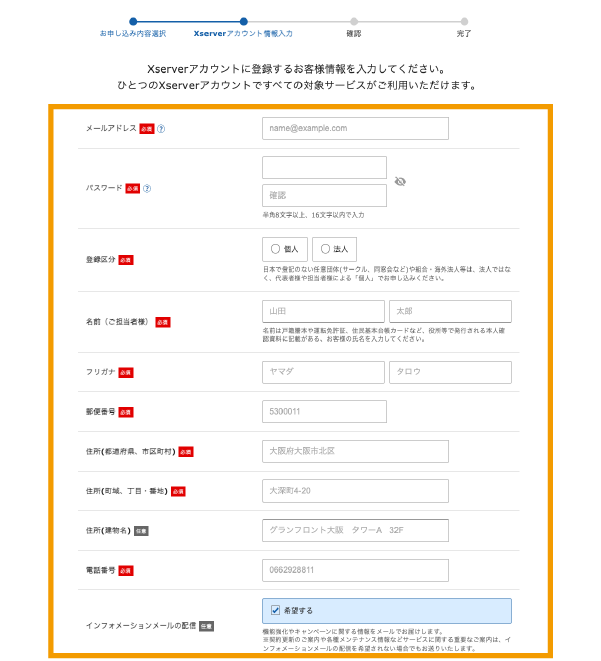
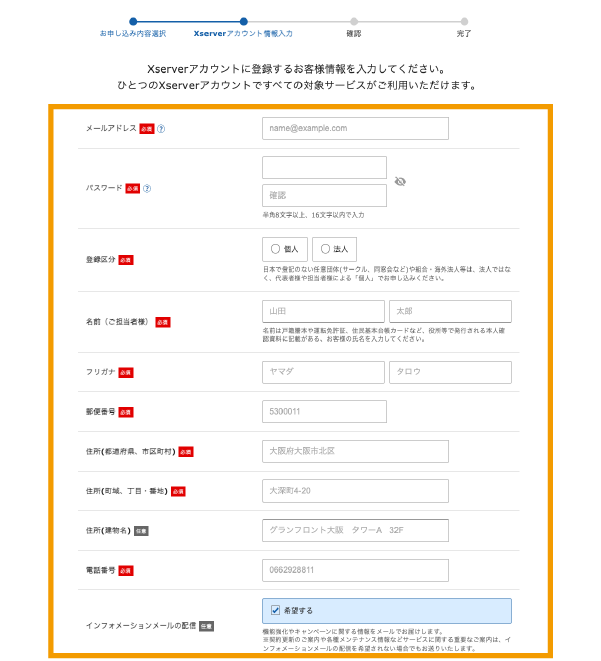
その下のお支払い方法も入力してください。
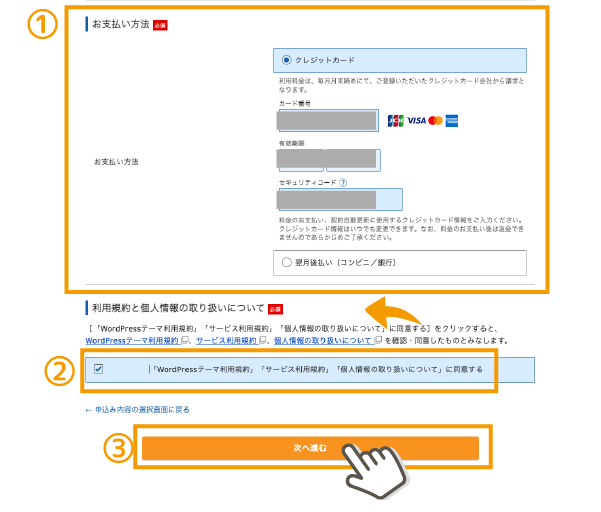
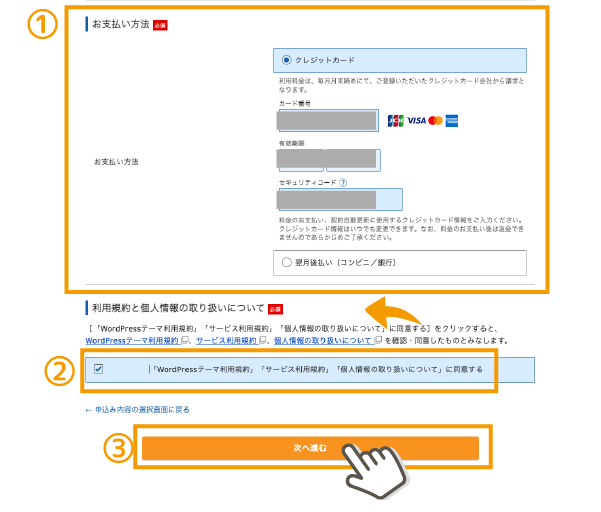
- お支払い方法…クレジットカードか後払いが選択できます。
- 利用規約等同意欄…チェックをいれます。
- 「次へ進む」をクリック
すると、お客様情報で入力したメールアドレスに確認コードが届きます。
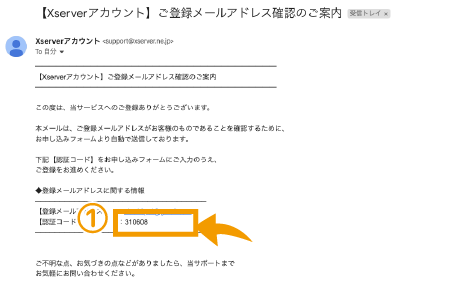
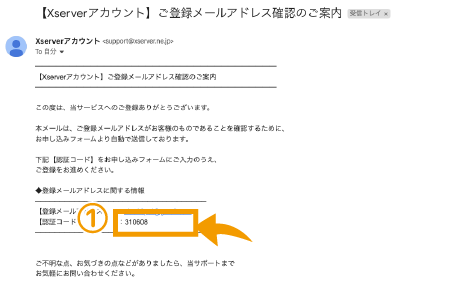
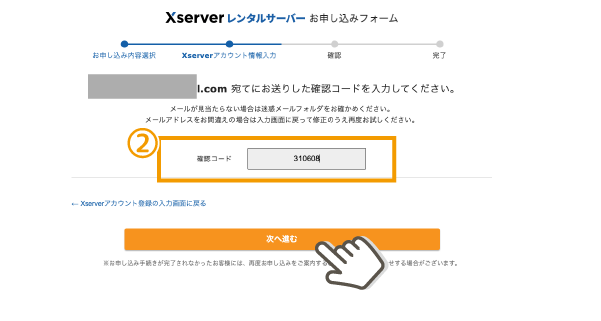
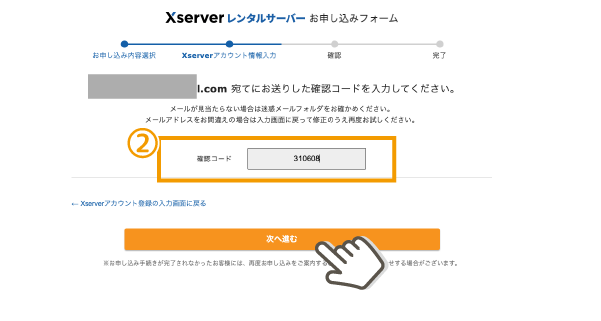
- メールに届いたコードをメモします。
- 確認コード入力欄にメールのコードを入力。
- 「次へ進む」をクリック
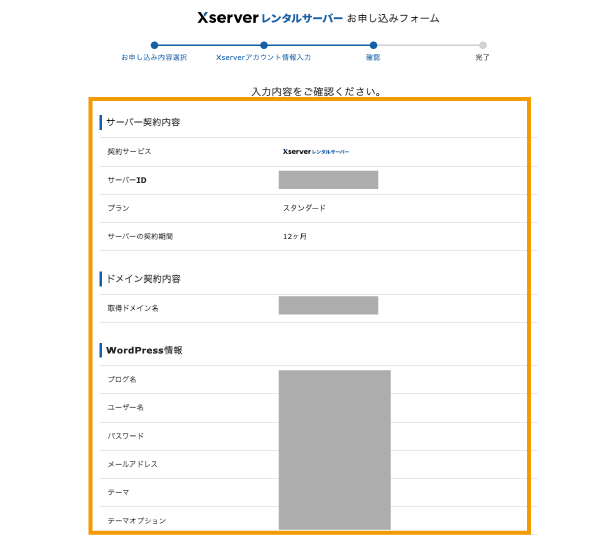
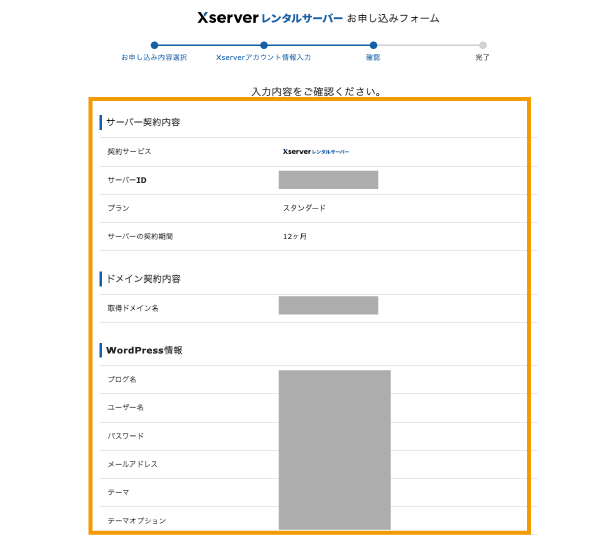
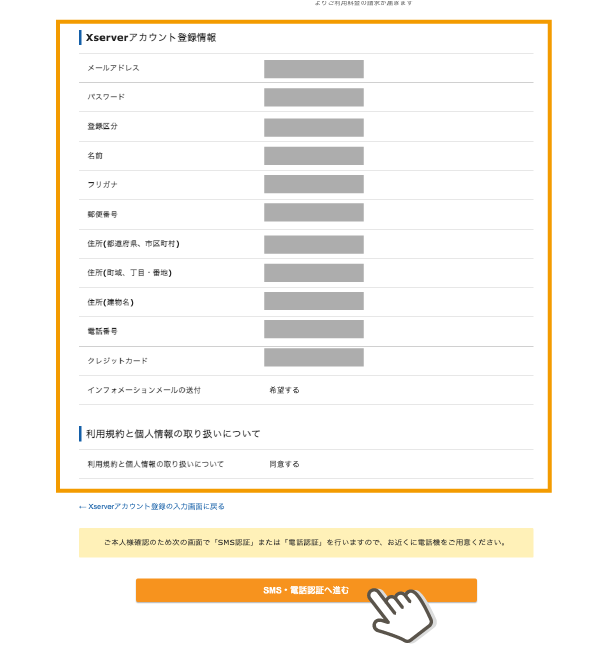
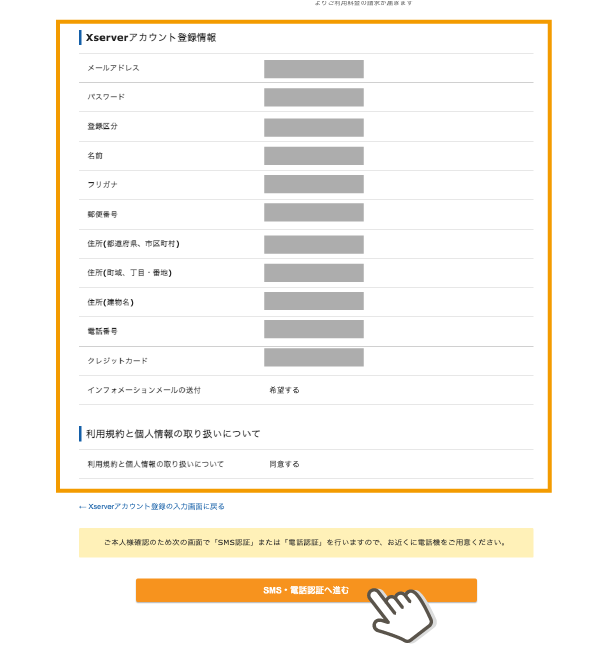
登録情報の確認画面になるので、間違いがないかチェックして「SMS・電話認証へ進む」をクリック。
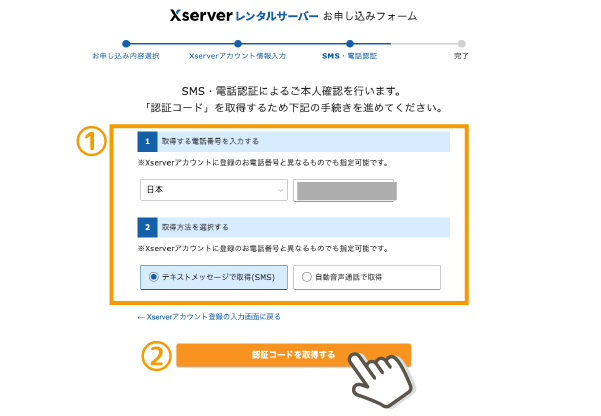
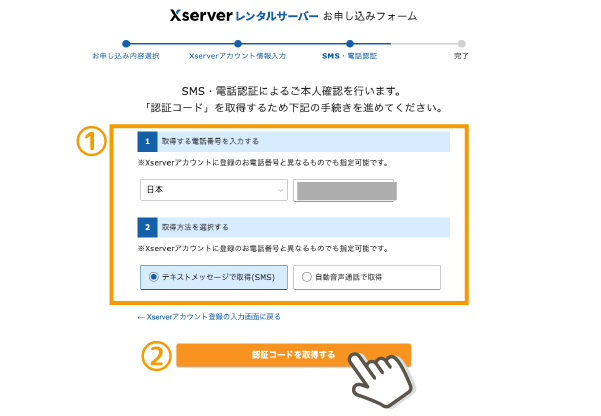
- 認証に使う電話番号を入力します。
- 「認証コードを取得する」をクリック
すると、入力した電話番号の端末にSMSで認証コードが届きます。
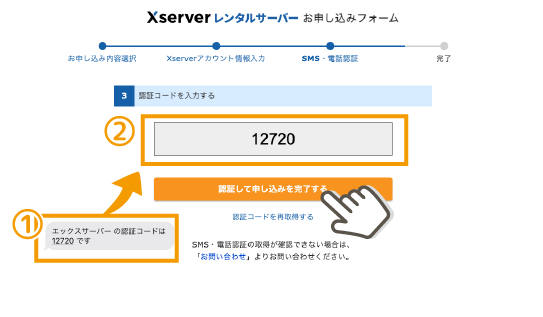
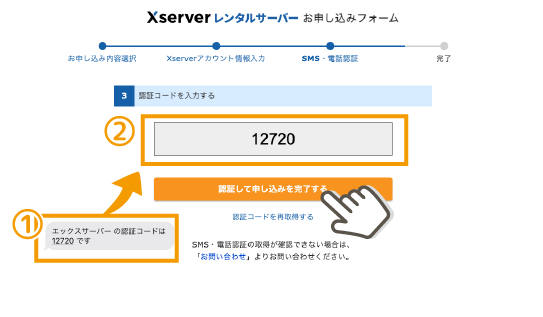
- 届いた認証コードをメモ。
- 入力画面に認証コードを入力する。
- 「認証して申し込みを完了する」をクリック。
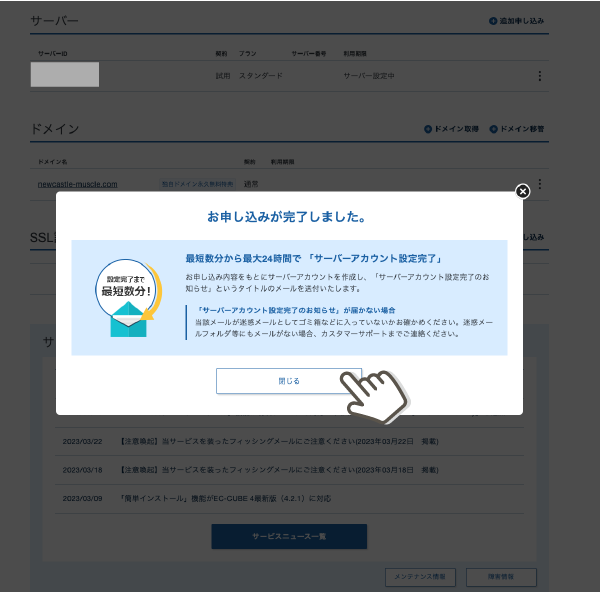
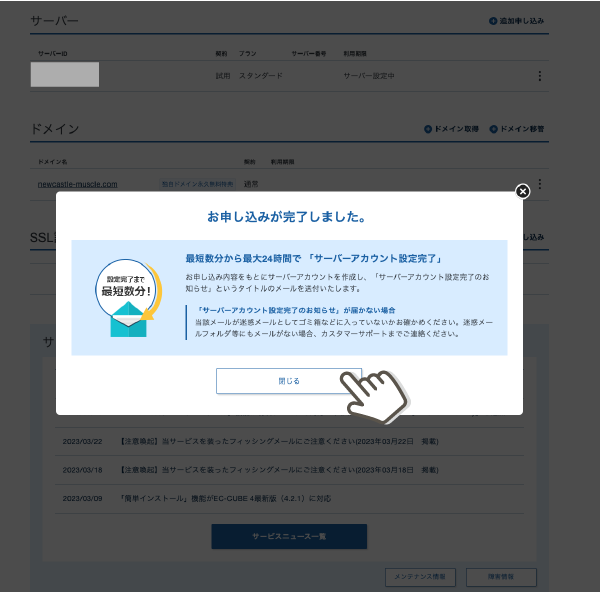
以上で、STEP③までの契約申し込みは完了です。
「閉じる」を押しておきます。



お疲れ様でした〜
\ お得にブログをはじめる! /
WordPressにログインしてみましょう。
そのまま、ワードプレスの管理画面にログインしてみましょう!
エックスサーバー 契約完了直後の、右側の「サーバー管理」をクリックします。
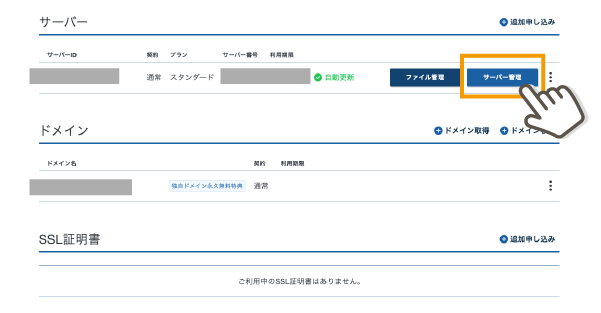
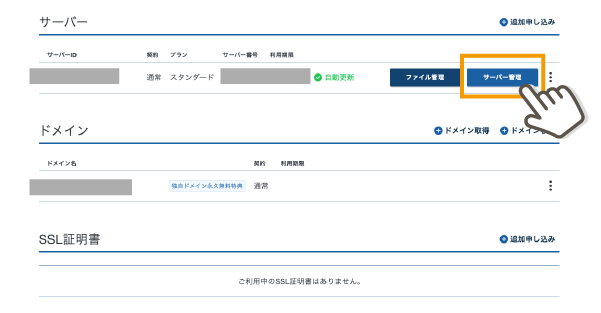
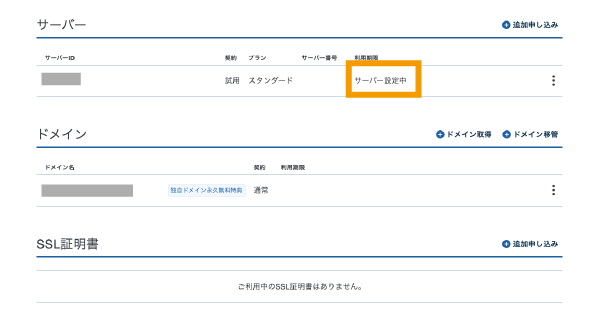
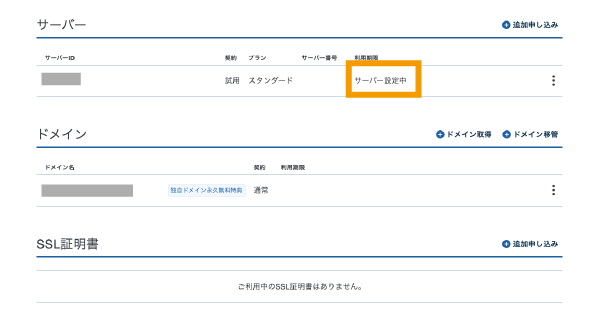
「サーバー パネル」の画面になるので、左下の「WordPress簡単インストール」をクリック。
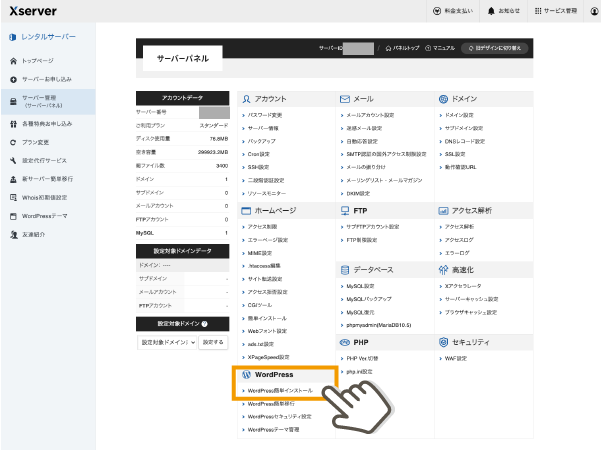
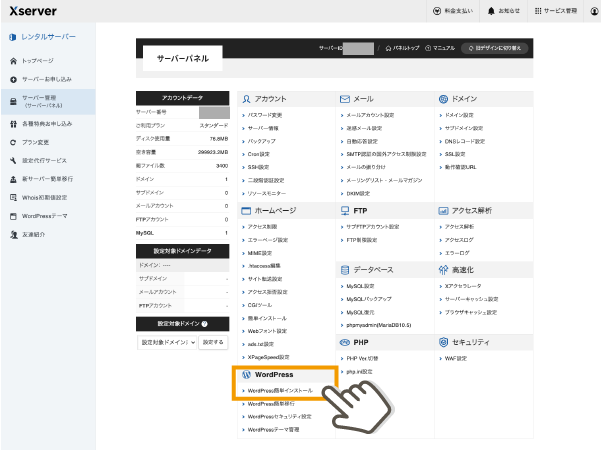
先ほど決めたドメイン名の右側「選択する」をクリック。
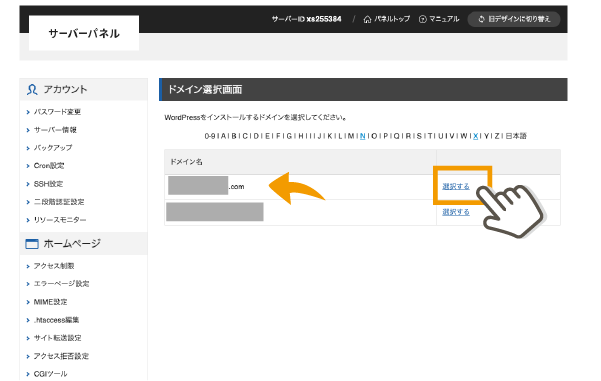
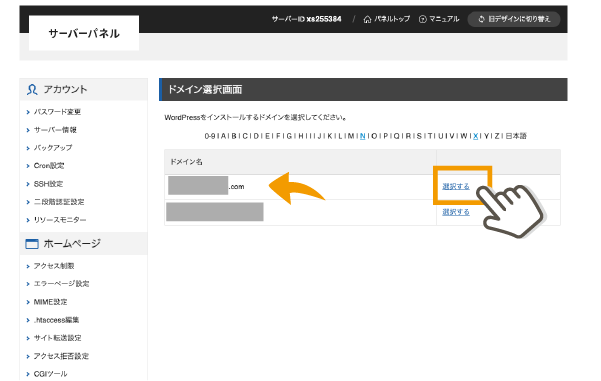
「管理画面URL」をクリック。
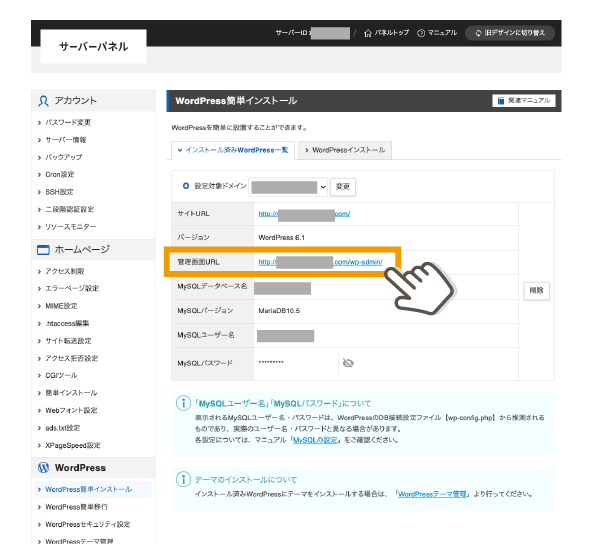
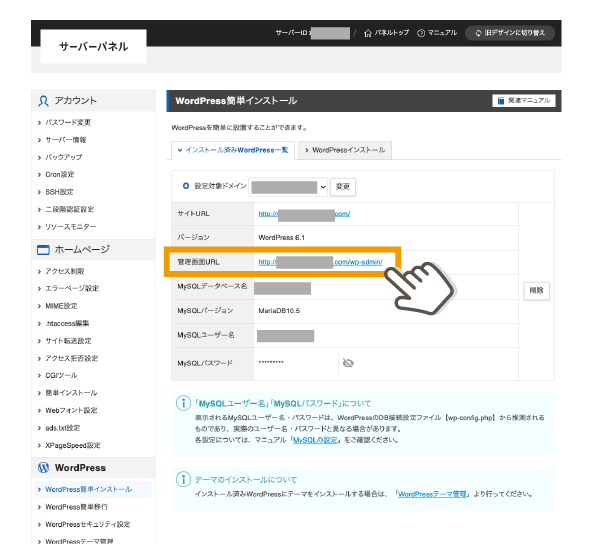
ワードプレスのログイン画面になるので、エックスサーバーで申し込みの時に入力したWordPress情報でログインしてください。
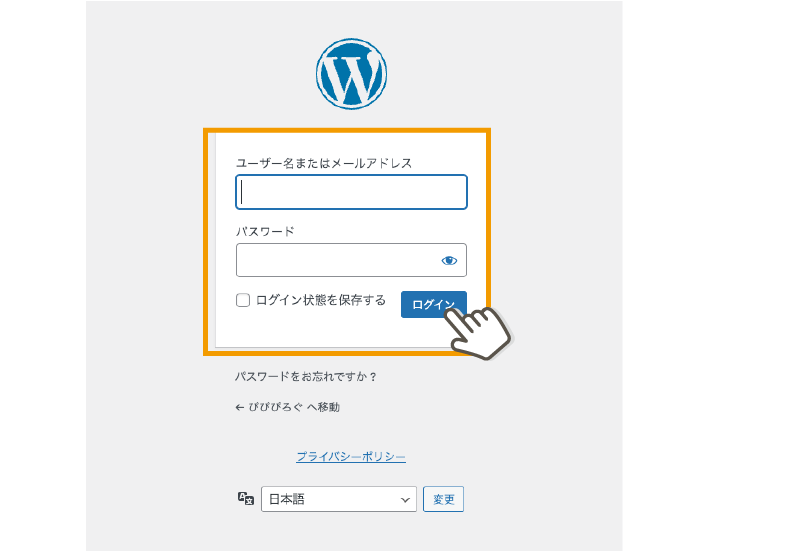
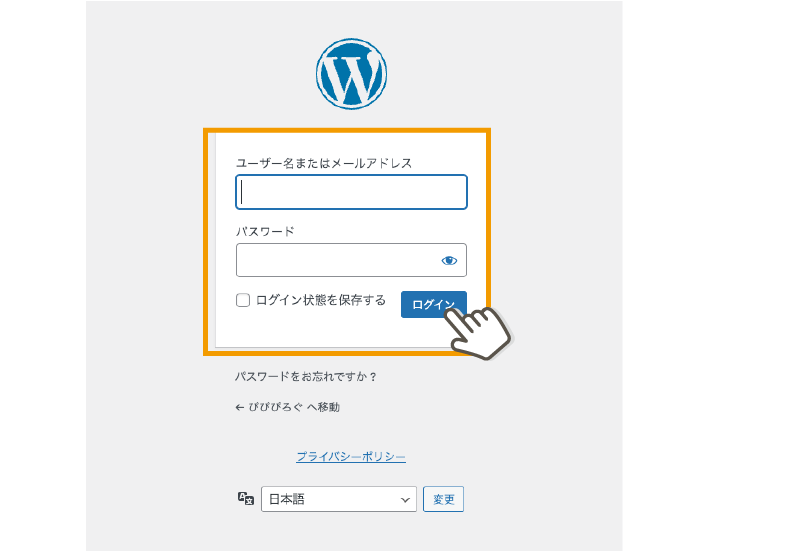
ワードプレスの管理画面はこちらです。
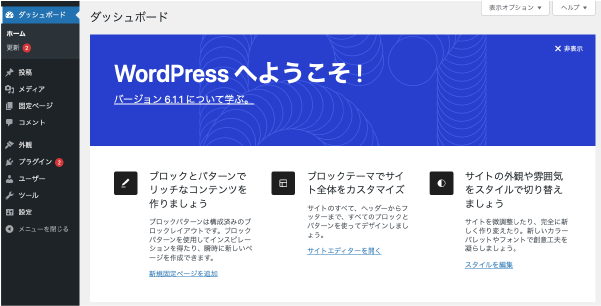
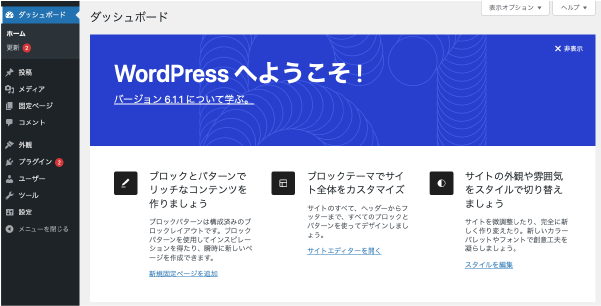
ページを開いてみると既にSWELLがインストールされています。
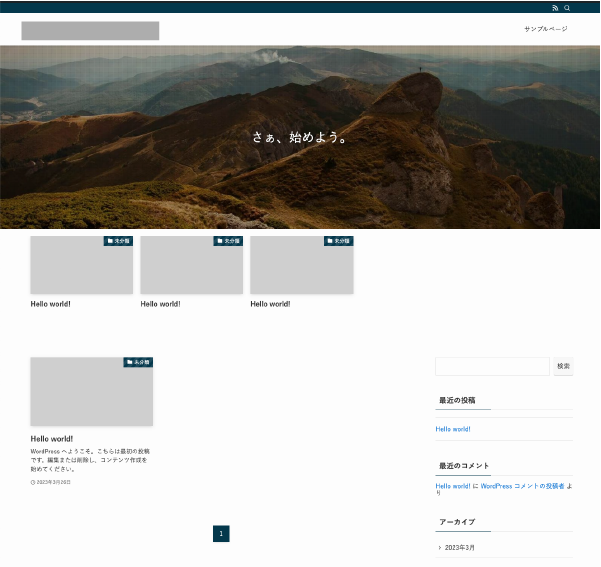
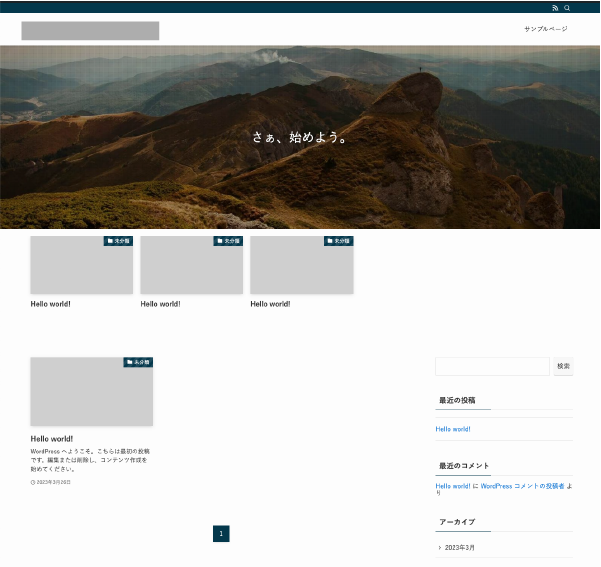



既に素敵なページができてる〜
このように、エックスサーバーのクイックスタートを利用すると、
契約情報を入力するだけで、
- ドメイン設定
- ワードプレスの導入
- テーマの導入
という、通常は自分でしなければならない面倒な設定を完全自動で行ってくれます。



簡単に開設できちゃいました!
STEP④初期設定する
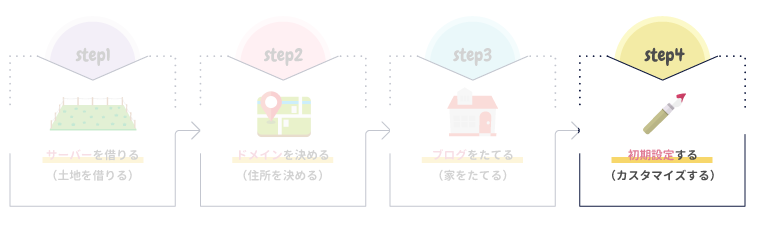
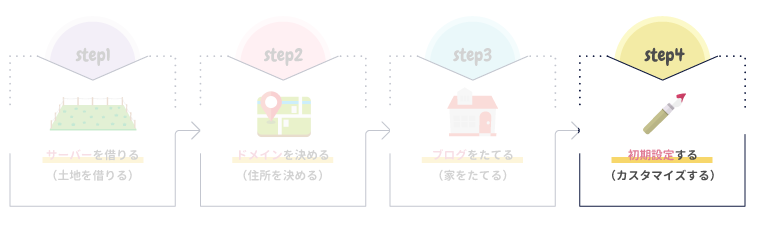
テーマの適用は完了しているので、WordPressの初期設定を一つだけしておきましょう。
WordPressの初期設定
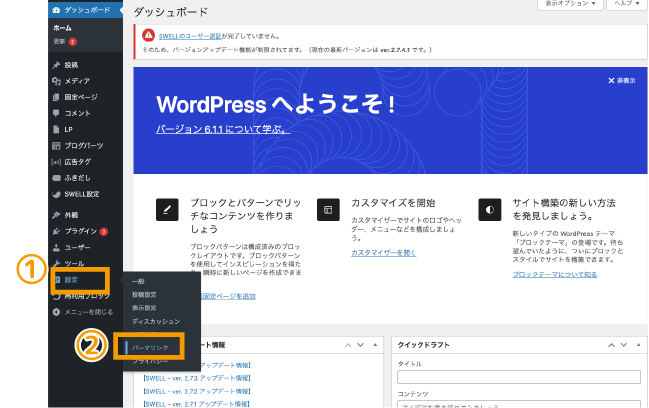
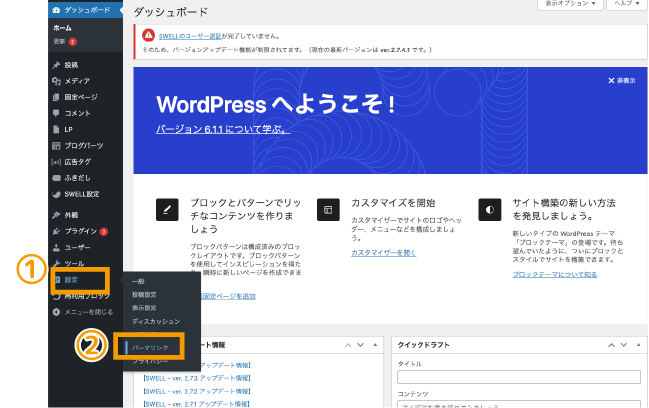
左側のダッシュボードメニューから
①設定→②パーマリンクをクリックします。
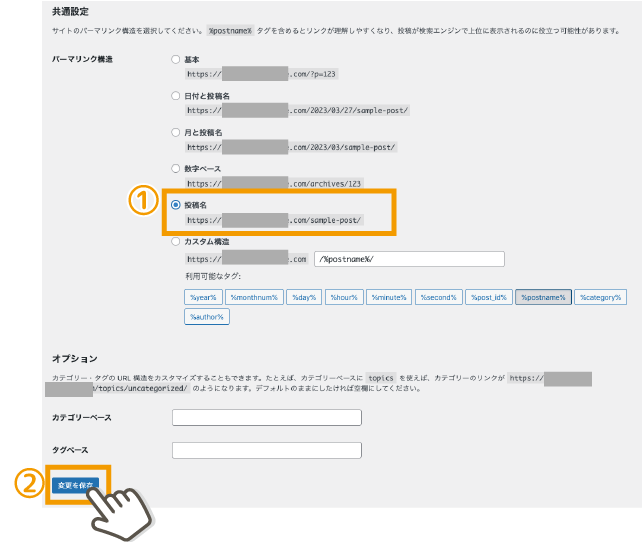
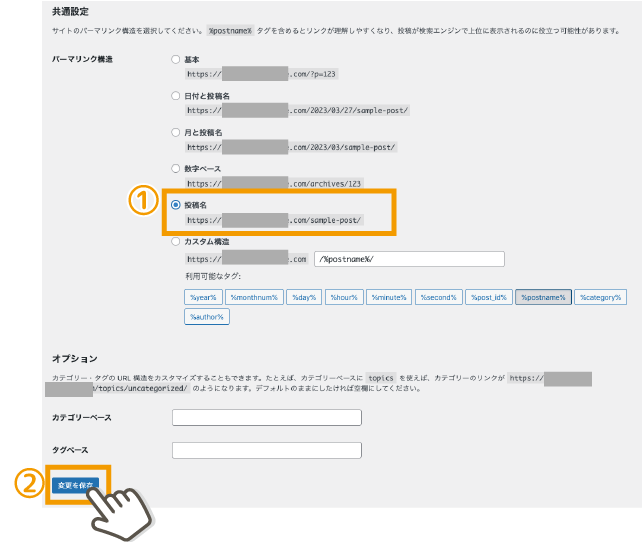
①投稿名→「変更を保存」をクリック。 終わりです。



ひと息で終わった、、!
SWELLの初期設定をしてみよう
テーマはインストールされていますが、SWELLを購入した方は、
SWELLのユーザー登録と、ユーザー認証をしておかなければいけません。



ユーザー認証をしないとアップデート等が受けられないよ
ユーザー登録をする
まずは新規会員登録ページ
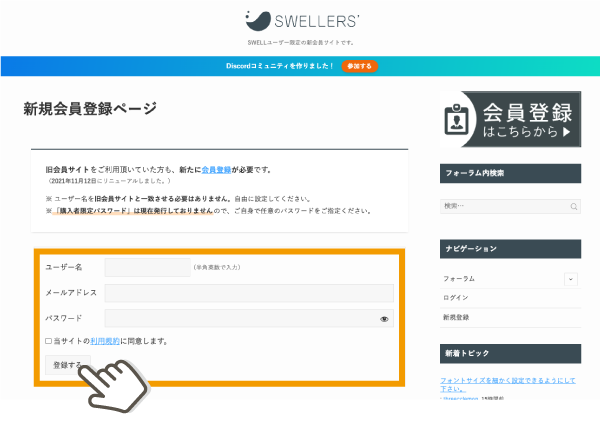
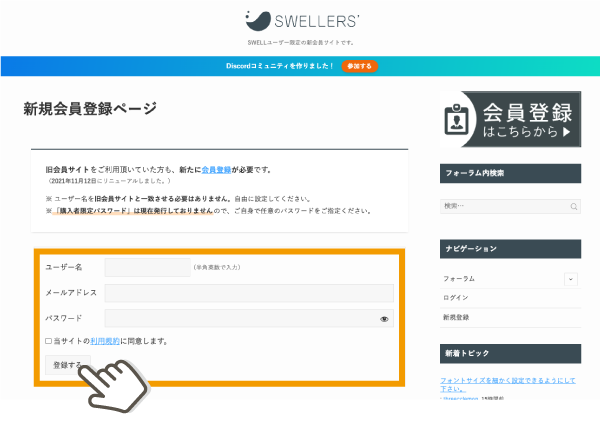
- ユーザー名…お好きな文字列
- メールアドレス…エックスサーバー 契約時のメールアドレス
- パスワード…お好きな文字列
- 利用規約同意欄にチェック
- 「登録する」をクリック
ユーザー認証をする
WordPressの管理画面を見てみると、このように「SWELLのユーザー認証が完了していません。」と警告文がでているかと思います。
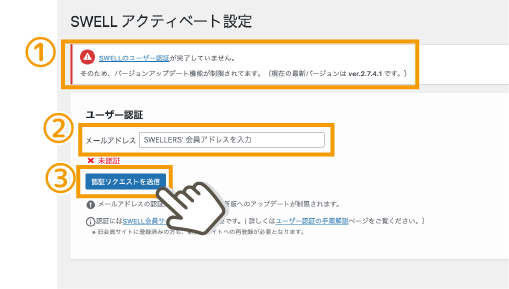
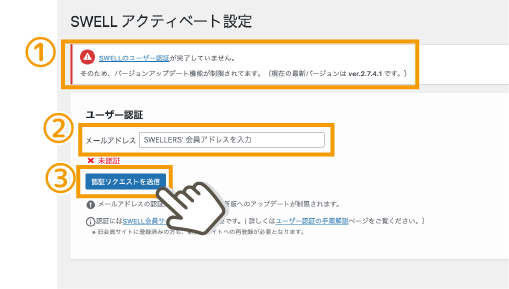
- 警告文の「SWELLのユーザー認証」部分をクリック
- 先ほど登録した時と同じメールアドレスを入力する。
- 「認証リクエストを送信」をクリック。
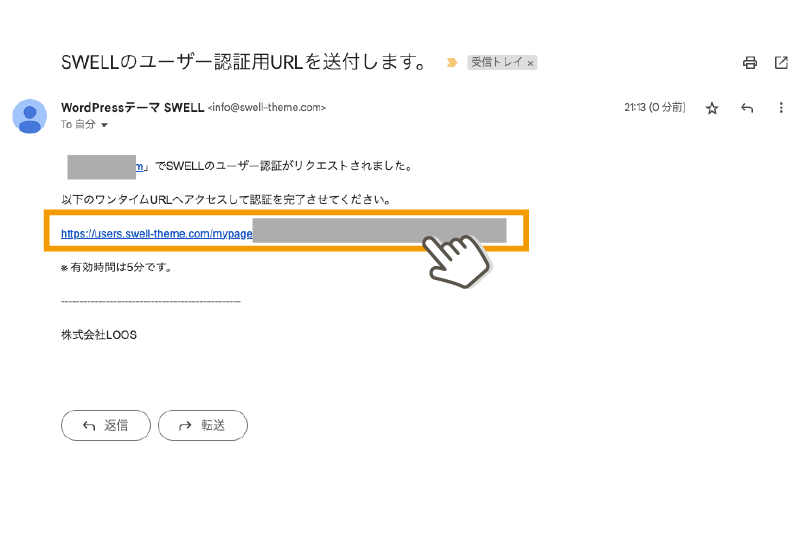
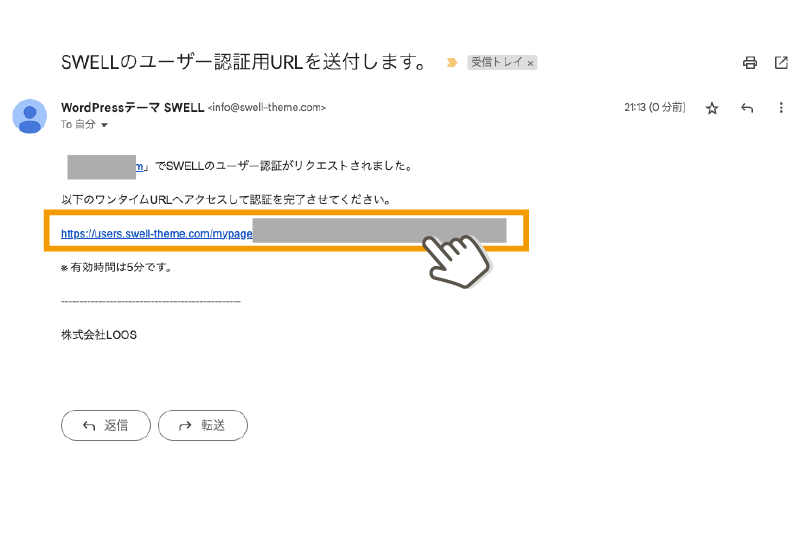
ワンタイムURLが届くので、リンクをクリック。
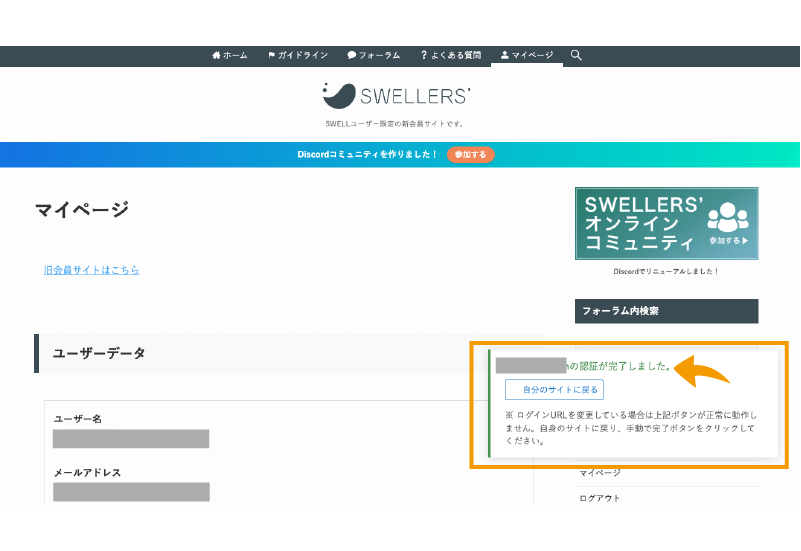
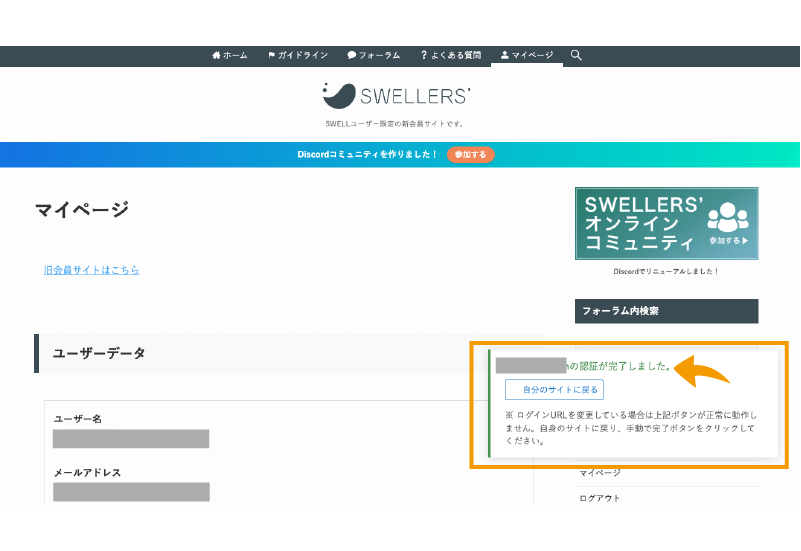
このようにSWELLの公式サイトに飛び、画面の右下に、『○○○の認証が完了しました。』とポップアップがでていたら認証完了です。



これでバージョンアップがあっても更新することができるようになります!
最低限しておきたいこと
不慣れなことだらけで少し疲れてきたと思うので、
ここからは、時間があるときにはやめに導入しておきたいことを紹介しておきます
- ASPサイトへの登録
- テーマ設定・プラグインの導入
- Googleアナリティクス・サーチコンソールの導入



すこし休憩したら取り組みましょう!
ASPサイトへの登録
ブログを収益化したいのなら、ASPサイト登録が必須です。
ASPサイトとは、広告を取り扱っているサイトのこと。
広告をブログで紹介して、読者が購入したり、成約することで報酬がもらえます。
ASPサイトはたくさんありますが、定番サイトは以下の5つです。
- A8.net


- もしもアフィリエイト
- afb
- アクセストレード
どれも無料で登録できて、利用することができます。
各ASPの特徴などはこちらの記事でまとめているのでチェックしてみてくださいね。


テーマ設定・プラグインの導入
テーマの導入は、エックスサーバー契約時にSWELLを導入された方、Cocoonに決めた方は飛ばしてもらって大丈夫です。
その他のテーマを検討していた方は、ここでテーマの導入を行っておきましょう!
また、セキュリティ面や、SEO機能を高める「拡張機能」であるプラグインの導入を行います。
各テーマごとに相性が良い必須プラグインが変わるので、
「テーマ名 プラグイン」で調べてみて、最低限必要そうなものは導入しておいてくださいね!
Googleアナリティクス・サーチコンソールの導入
最後に、ブログ運営には必須のアクセス解析
【Googleアナリティクス】と【Googleサーチコンソール】を導入します。
Googleが提供する無料で高機能なアクセス解析サービスのこと。
ウェブサイトのアクセス状況やユーザーの行動を追跡し、詳細レポートを作成してくれます。
Googleが提供する無料のSEOツールです。
このツールを利用することで、ウェブサイトの検索エンジン最適化(SEO)を行い、検索結果での表示を改善することができます。
導入方法はこちらの記事でまとめておりますので、最後振り絞って頑張ろう!
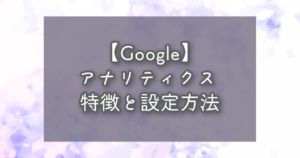
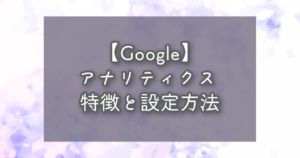
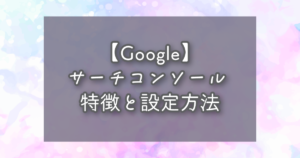
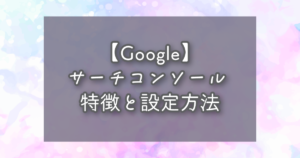
まとめ
エックスサーバーでのワードプレスブログの開設手順は以上となります。
契約の段階で、SWELLを選択しておくことでテーマのインストールまでできた状態になるので、
今日からでもブログを書き始めることができます!
SWELLは、通常価格¥17,600(税込)のところ、
エックスサーバーの契約と合わせれば、16,720円(税込)で購入が可能です!!※2023年3月現在
公式では定価販売、セールの予定もなく、安く購入できるところはないので、現状一番お得に購入できるのはエックスサーバー一択です!
ブログは長期戦。コツコツ続けられる人のみが成果を生み出していきます。
まずは開設しないと、今後も現状維持のままです。
今の状況から抜け出したいなら、行動あるのみ!
一緒にブログ頑張りましょう〜!