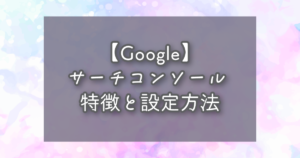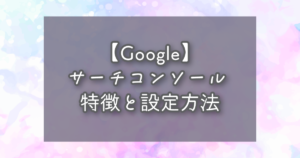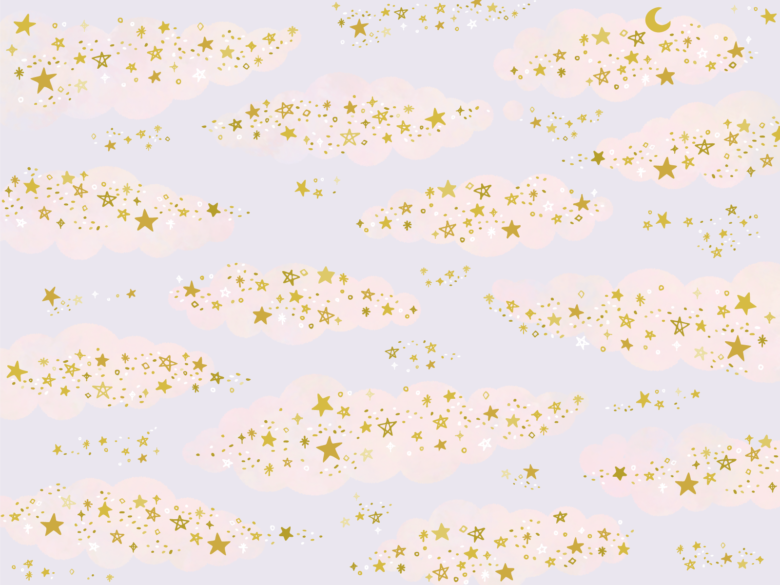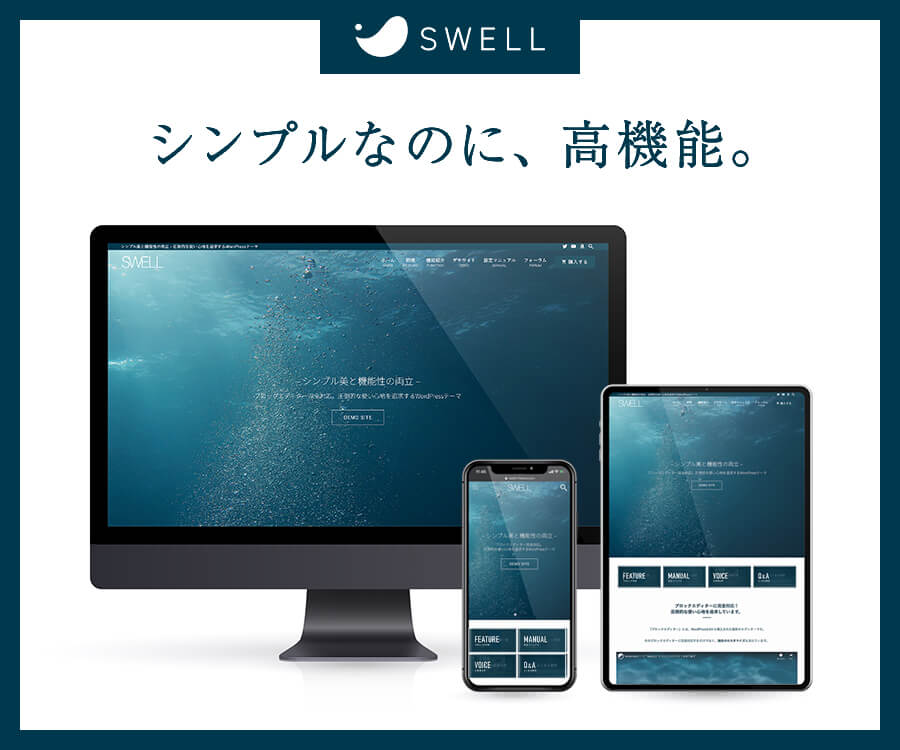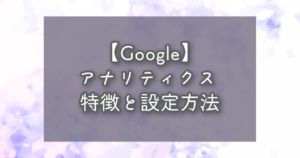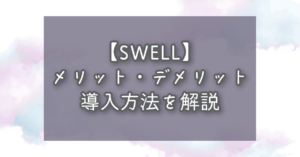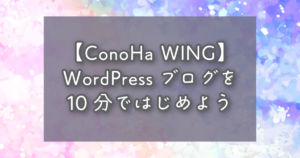【Googleアナリティクスの設定方法】簡単2ステップで解説。
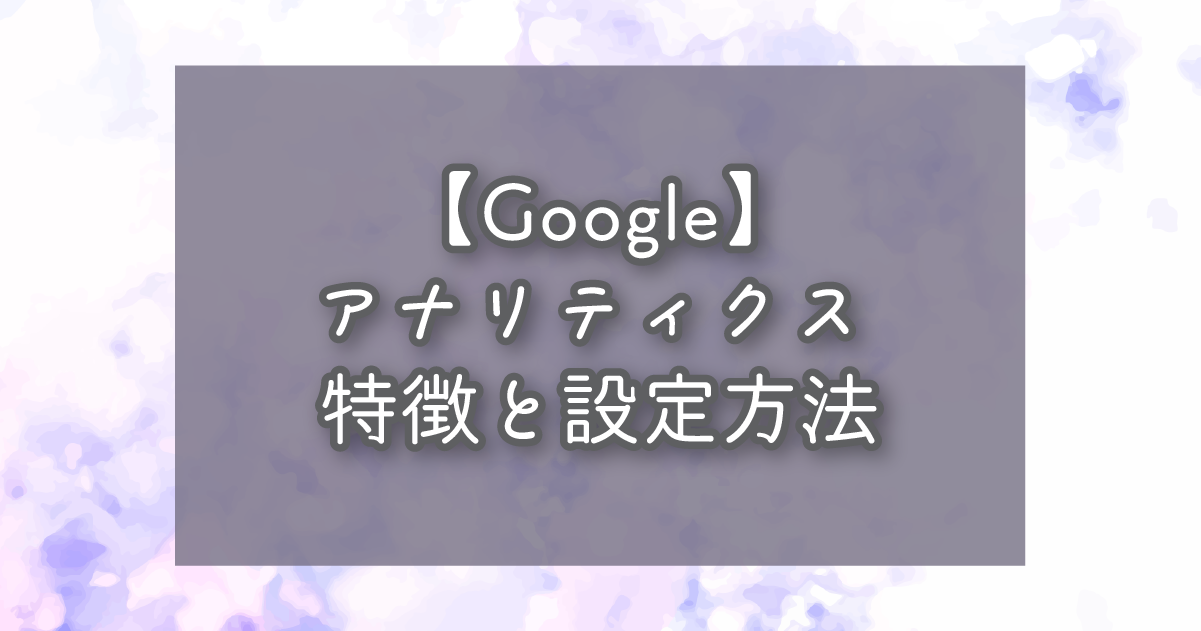
 ぴぴぴ
ぴぴぴGoogleアナリティクスをブログに導入したいな!



Googleアナリティクスは、ブログの運営者にとって役立つツールの一つ!
こんにちは。にこぴです。
今回は、Googleアナリティクス を設定する簡単2ステップとアナリティクス の特徴を紹介したいと思います!
Googleアナリティクス を設定していこう
Googleアナリティクス の設定は、今から紹介する手順通りに行えばとても簡単なので安心してください。



ゆっくり解説していきますね!
【STEP:1】Googleアナリティクス に登録しよう
まずは、「Googleアナリティクス 」のサイトにアクセスします。
\ 公式サイトに飛びます /
ログイン画面になるので、「メールアドレスまたは電話番号」を入力して「次へ」進みます。
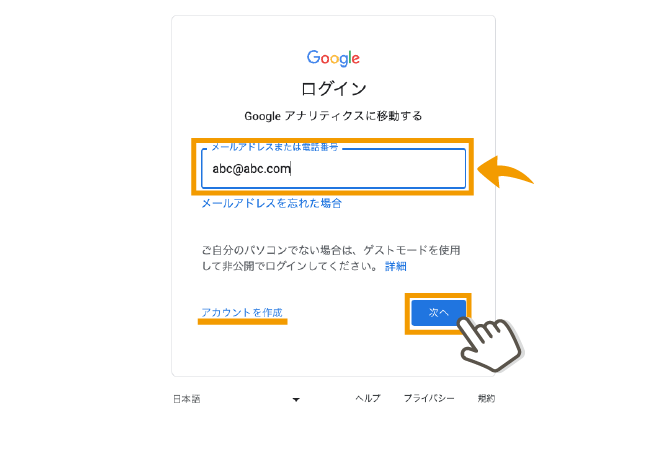
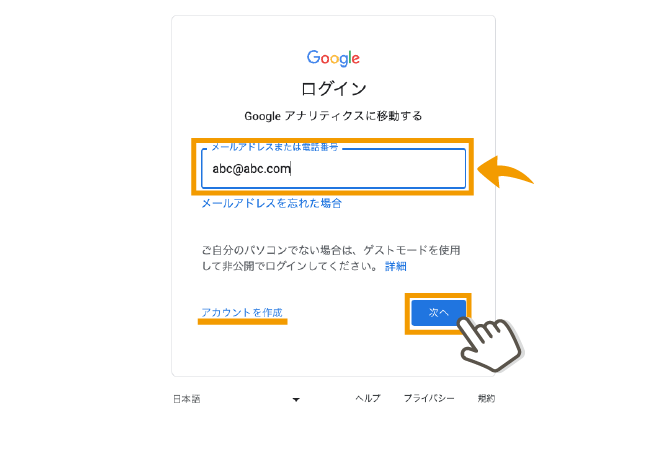
アカウントを持っていない場合は、左下の「アカウントを作成」から新規に作成してくださいね。
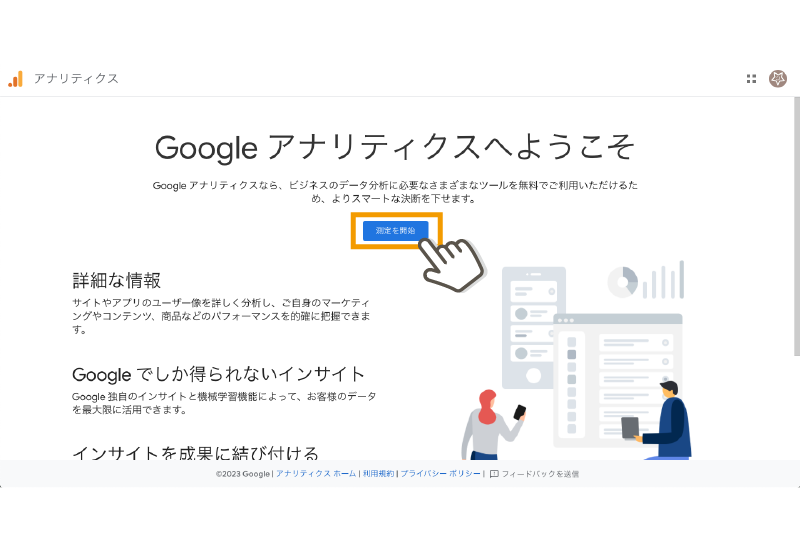
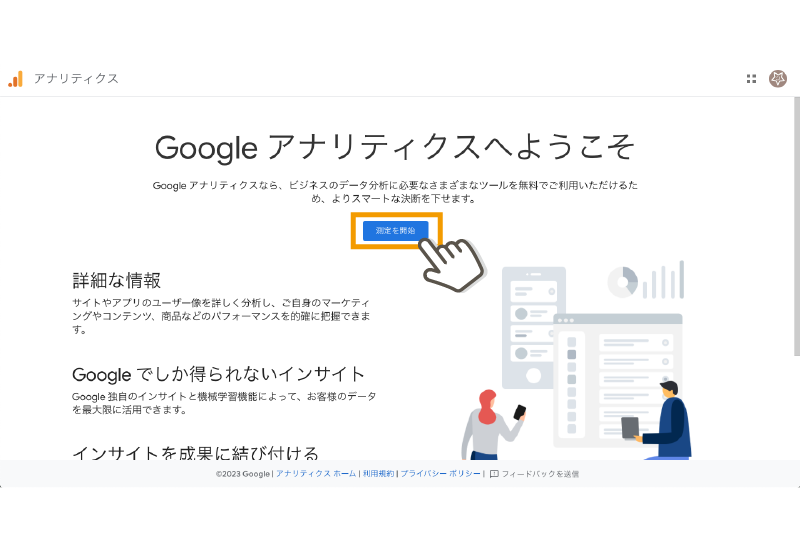
ログインしたら、Googleアナリティクス へようこそと書かれたページになるので、下にある「測定を開始」ボタンをクリックします。
アカウントの設定入力ページになりました。
それではサクサク入力していきましょう!
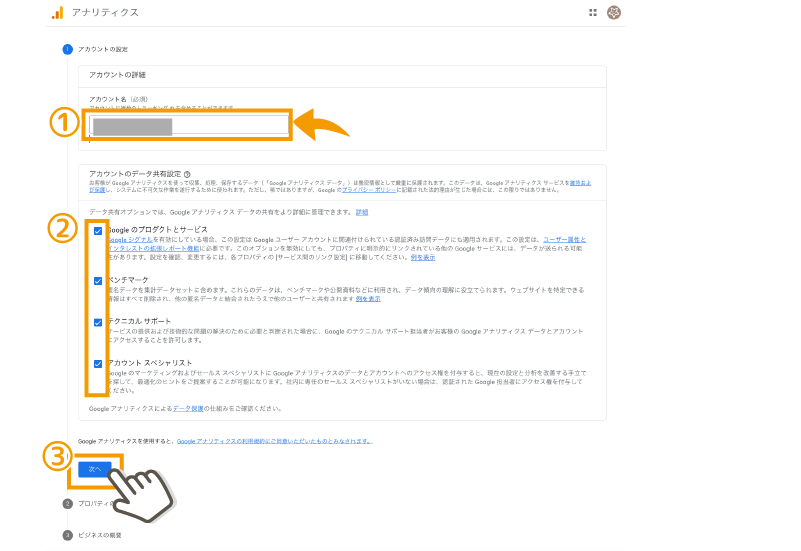
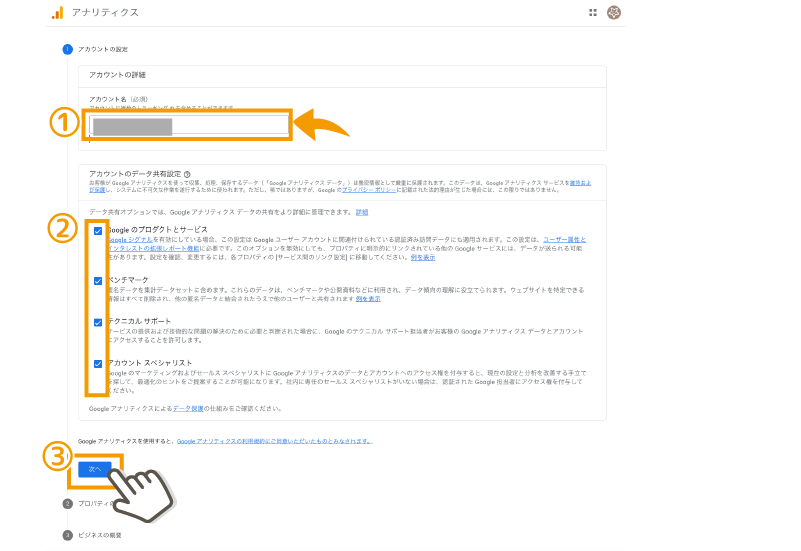
- アカウント名(なんでもOK)
- 全てチェックでOK
- 「次へ」をクリック
すると、アカウントの設定が閉じて、プロパティの設定にうつります。
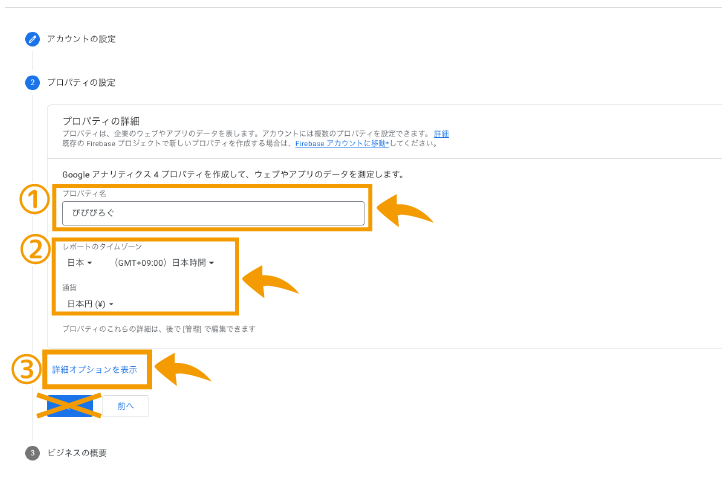
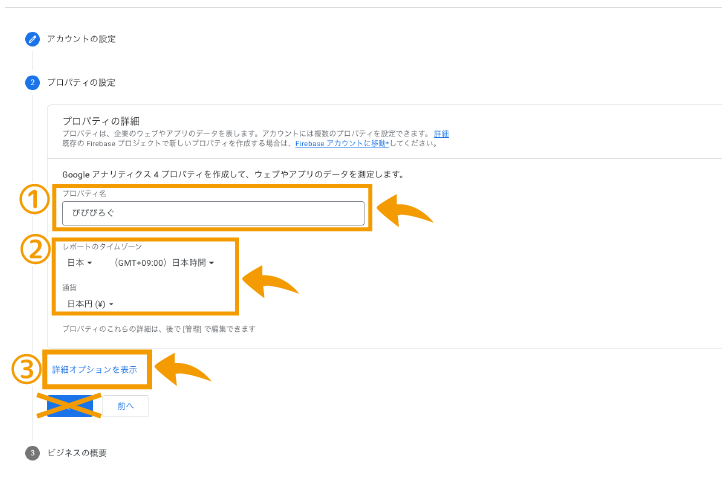
- プロパティ名(ブログ名だと今後わかりやすい)
- タイムゾーンと通貨の箇所を「日本・日本時間・日本円」にする
- 詳細オプションを表示をクリック



次へを押さずに、詳細オプションをクリックしてくださいね。
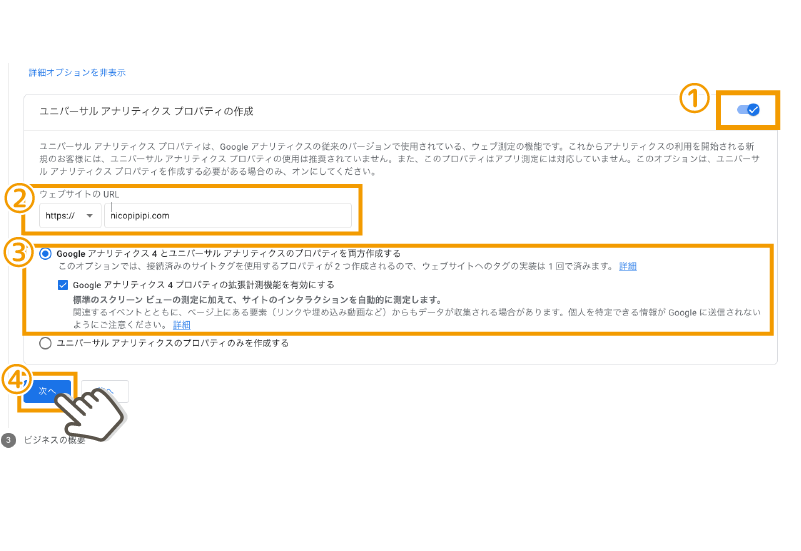
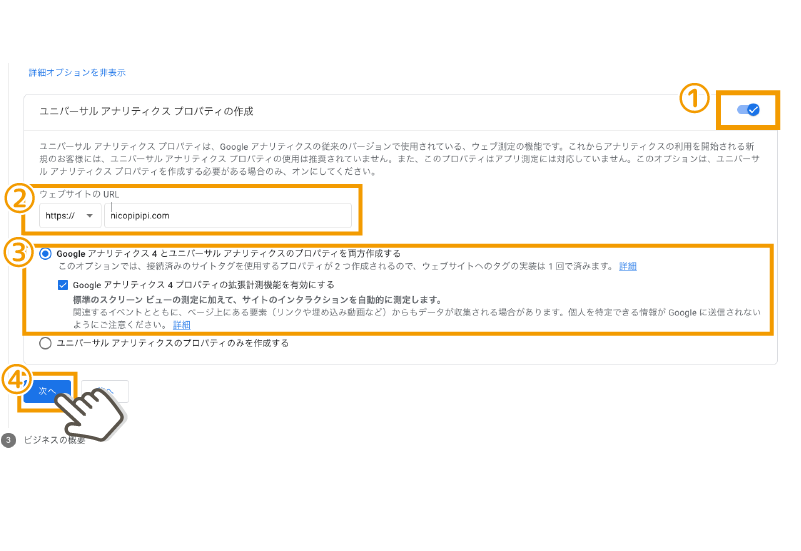
- 右側のボタンをONにします。
- ウェブサイトのURLに「サイトのURL」を入力
- 「Googleアナリティクス 4とユニバーサルアナリティクス のプロパティを両方作成する」をクリック
- 「次へ」をクリック
次に、ビジネスの概要のページになります。
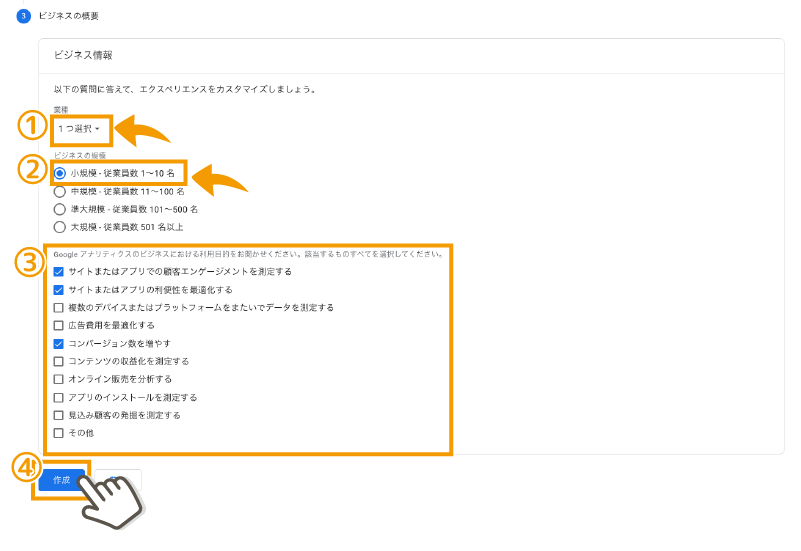
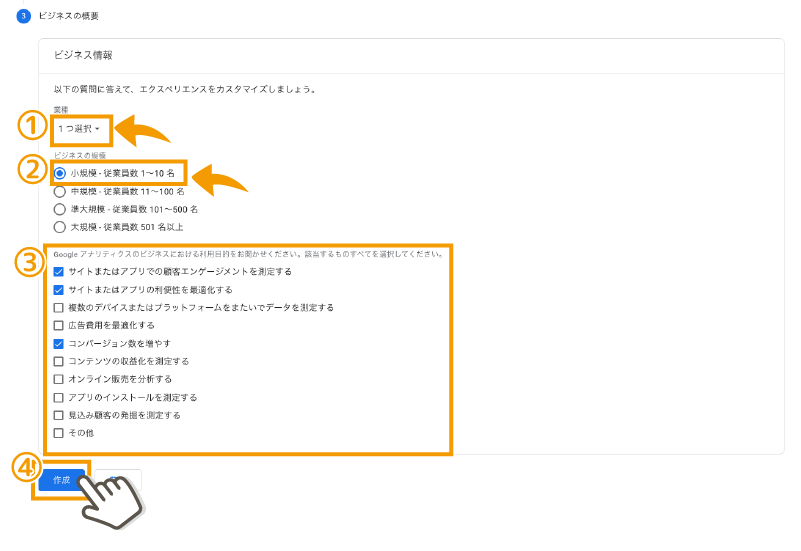
- 業種を選択(選択しなくてもOK)
- 「小規模」にチェック
- 上2つとその下にコンバージョン数を増やすにチェック
- 「作成」をクリック
作成を押すと、Googleアナリティクス の利用規約がでてきます。
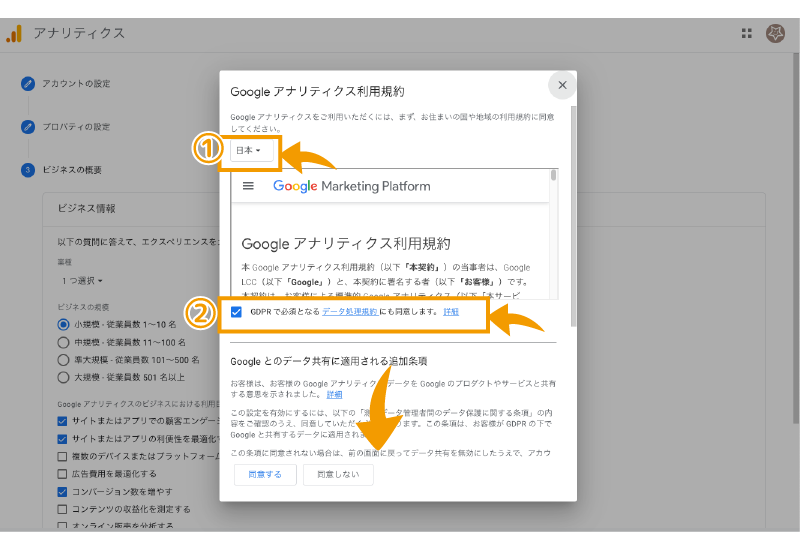
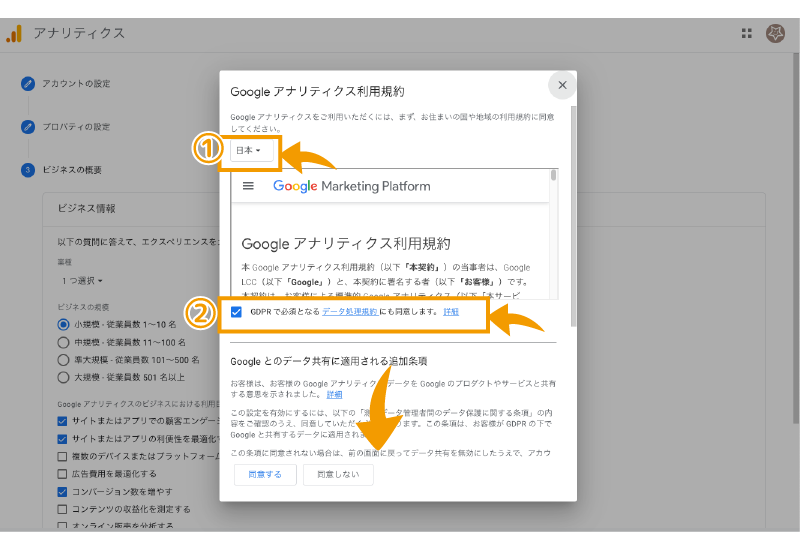
- 「日本」を選択して一読する
- 同意欄にチェック
- 下にも項目があるのでスクロール
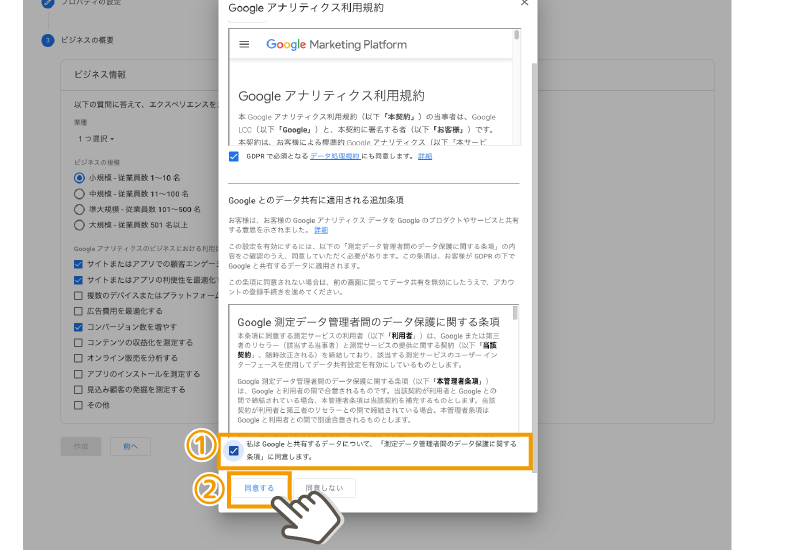
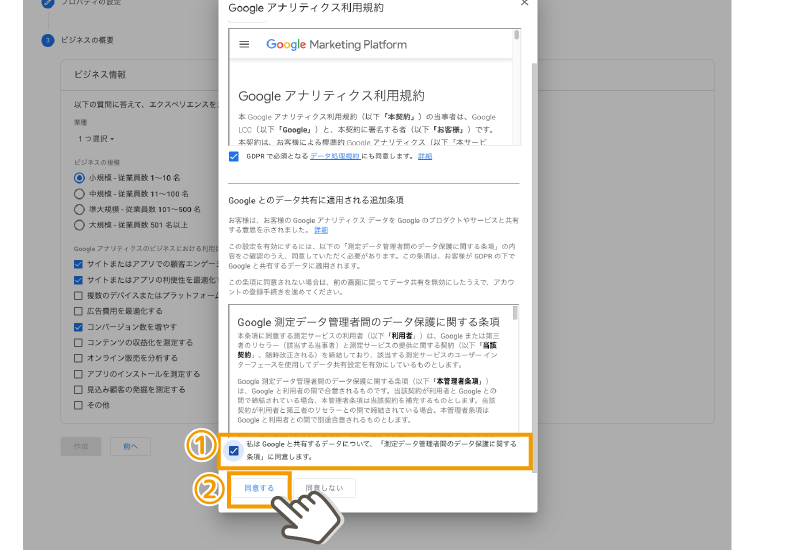
- 二つ目の同意欄にチェック
- 「同意する」で進みます
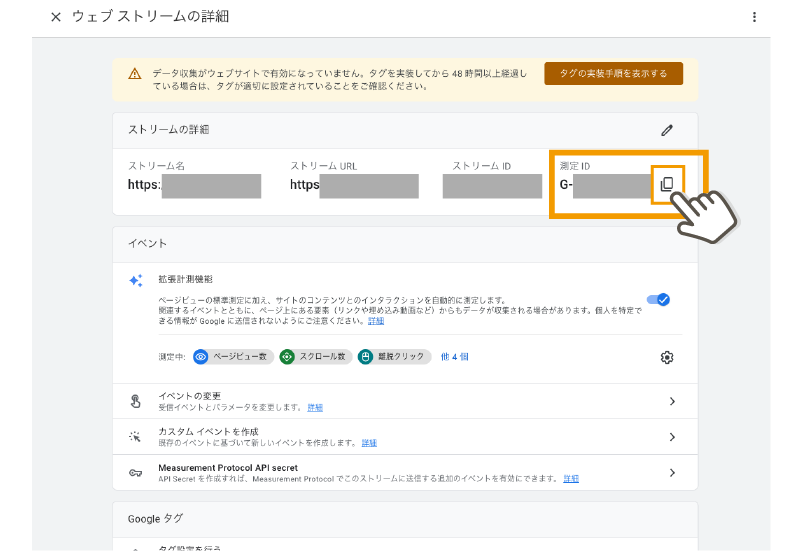
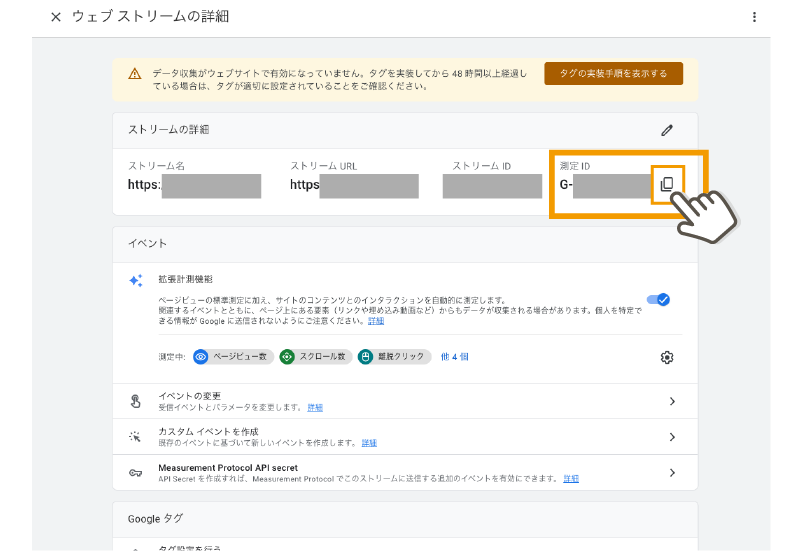
おめでとうございます!「ウェブストリームの詳細」がでてきて、無事IDとタグが発行されました。
一番右側の測定ID「G-〇〇〇〇」をコピーしておいてください。



登録作業はこれで完了です!次は自分のブログにタグを設置していくよ。
【STEP:2】ブログに設定していこう
先ほどのコピーした測定ID「G-〇〇〇〇」を使用します。
コピーが消えちゃった!画面も消しちゃった!という方は以下から、再度コードを確認できますよ。
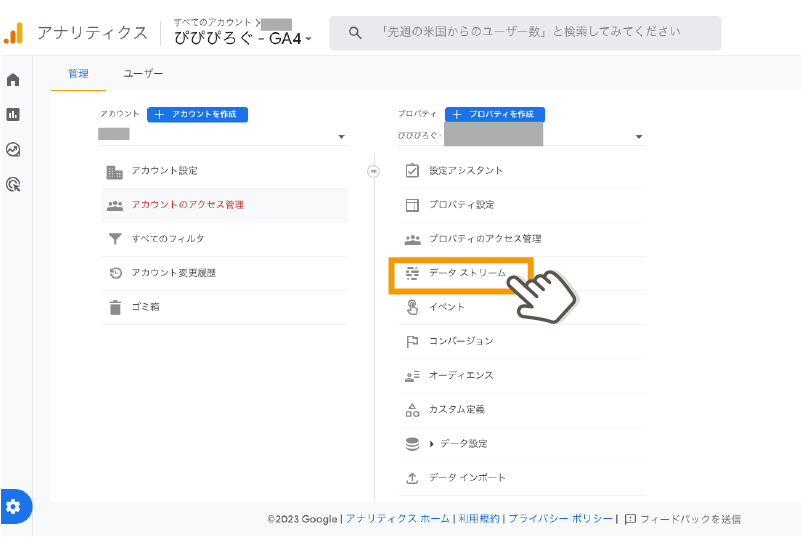
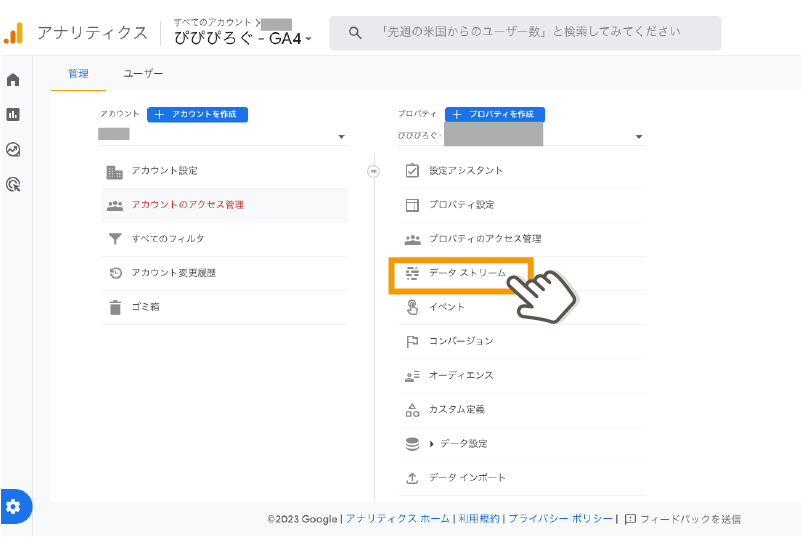
左下の歯車マークから、「データストリーム」をクリックします。
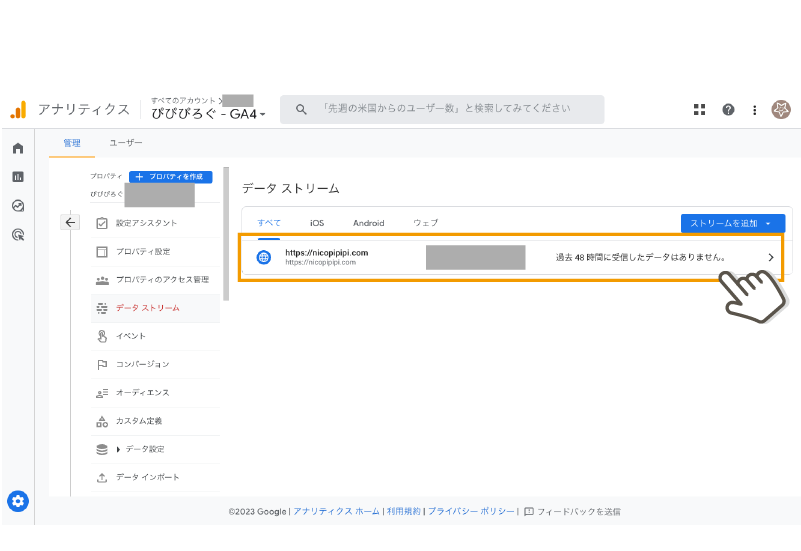
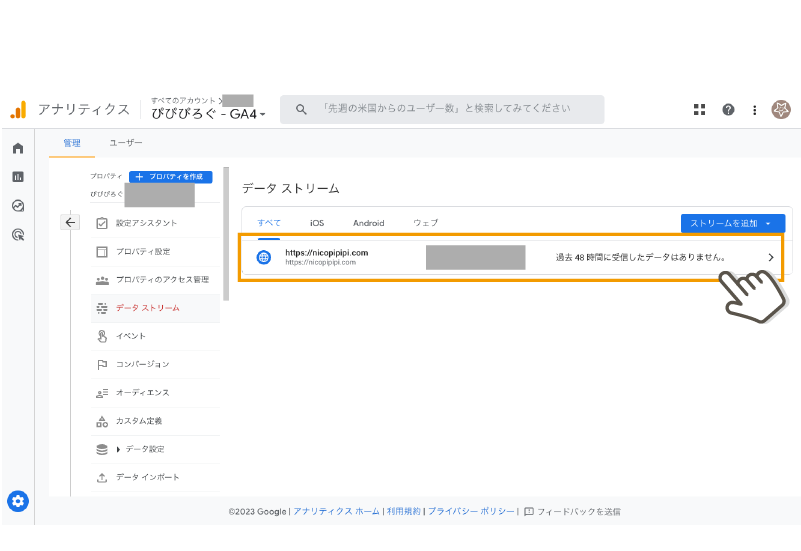
すると、登録したサイトURLのデータストリーム一覧がでてくるので、参照したいURLの欄をクリックすると、先程のID等が確認できるページがでてきます!
では、WordPressの管理画面からIDを設定していきましょう。
各テーマによって設定方法が違いますが、大体はSEO設定項目画面にアナリティクス のタグを埋め込む欄があります。
今回は当サイトで使用しているSWELLのパターンを紹介していきますね。
SWELLではSEO系の設定は「SEO SIMPLE PACK」というプラグインで管理されています。



SWELL開発者の了さんが開発していて、とてもシンプルで使いやすいプラグインです。SWELLユーザーは導入必須です。
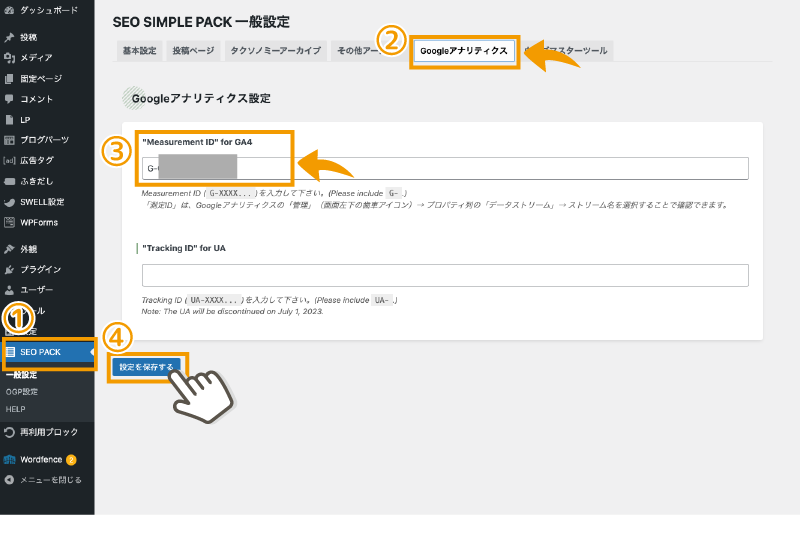
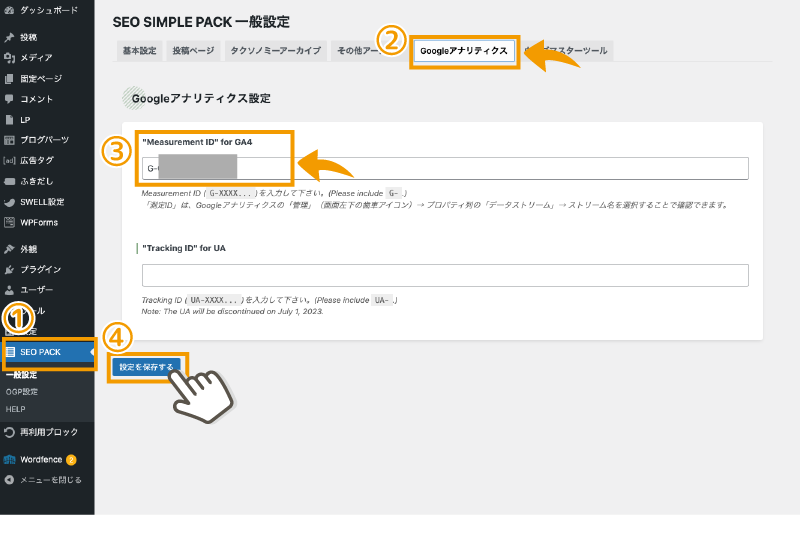
- SEO PACKをクリック(プラグイン導入がまだでしたらインストールしてくださいね)
- 「Googleアナリティクス 」タブをクリック
- 先ほどコピーした測定ID「G-〇〇〇〇」を貼り付け
- 「設定を保存する」をクリック



以上でワードプレスへの設定も完了です!おつかれさまでした。
Googleアナリティクスにデータが反映されるよ
ワードプレスへの設定を終えたら、自分のサイトを開いた状態で、「Googleアナリティクス 」のサイトにアクセスします。
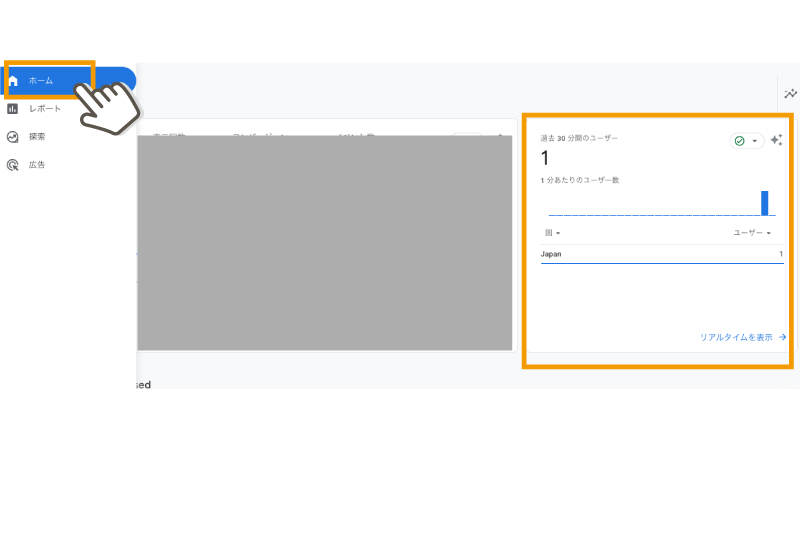
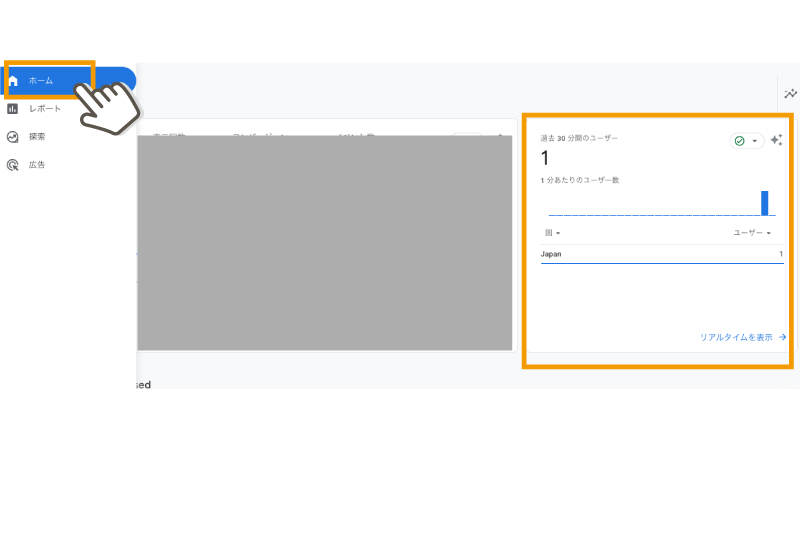
左側の「ホーム」ボタンを押したら右側のユーザー箇所に「1」とでて、しっかりアクセス解析ができているのがわかるかと思います!
Googleアナリティクスの特徴
Googleアナリティクスとは…Googleが提供する無料で高機能なアクセス解析サービスです。



誰でも無料で使えるよ。
ウェブサイトのアクセス状況やユーザーの行動を追跡し、詳細レポートを作成してくれます。
1. リアルタイムの分析
Googleアナリティクスは、リアルタイムでサイトのアクセス状況を分析することができます。
先ほど設定完了画面で、自分のサイトにアクセスしている状態がカウントされていたように、ユーザー数や、どのページを閲覧しているかをすぐに確認することができるんです!
これにより、急なアクセス増や、特定のページへのアクセスが増えた場合などに、すぐに対応することができたりします。
2.アクセス経路の解析
これは、ユーザーがどこから自分のサイトに訪問してくれたのか、どのページがどのくらいの時間平均して閲覧されているのか、がわかります。



見られているページ等がわかると、このコンテンツを増やそう!とか色々対策がとれるよね!
3. カスタムレポートの作成
Googleアナリティクスでは、自分に必要な項目だけを含んだカスタムレポートを作成することができます。
レポートのデザインや表示方法等も自由に設定が可能です。



必要な情報だけをサクッとみたい時に便利。
まとめ
今回は、Googleアナリティクス の設定方法と、特徴を簡単に紹介しました。
Googleアナリティクスは、サイト運営には必須の無料ツールです。
設定方法も比較的簡単なので、ワードプレスでブログを始めたら是非導入しておきましょう。



Googleアナリティクスを活用して、より効果的な運営を行いましょう。
Googleアナリティクス を設定できたら、Googleサーチコンソール も設定してみましょう!
アナリティクス の設定が完了していたら、すぐに終わりますよ!↓