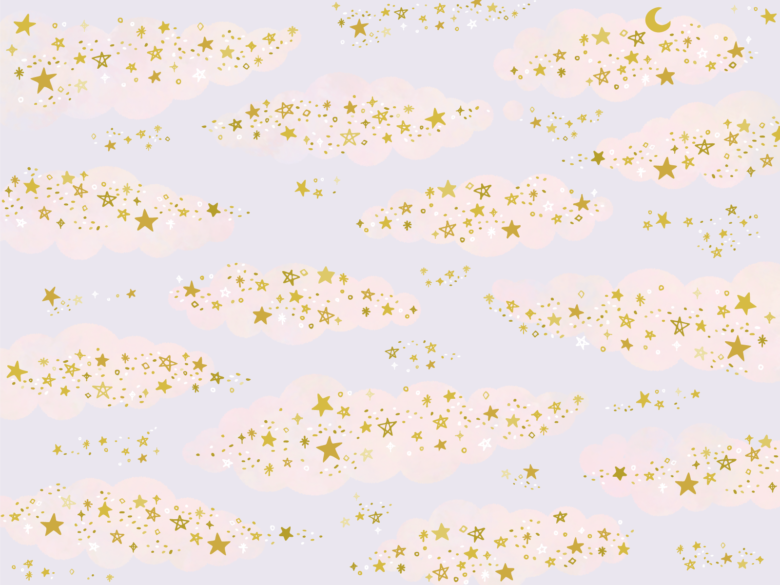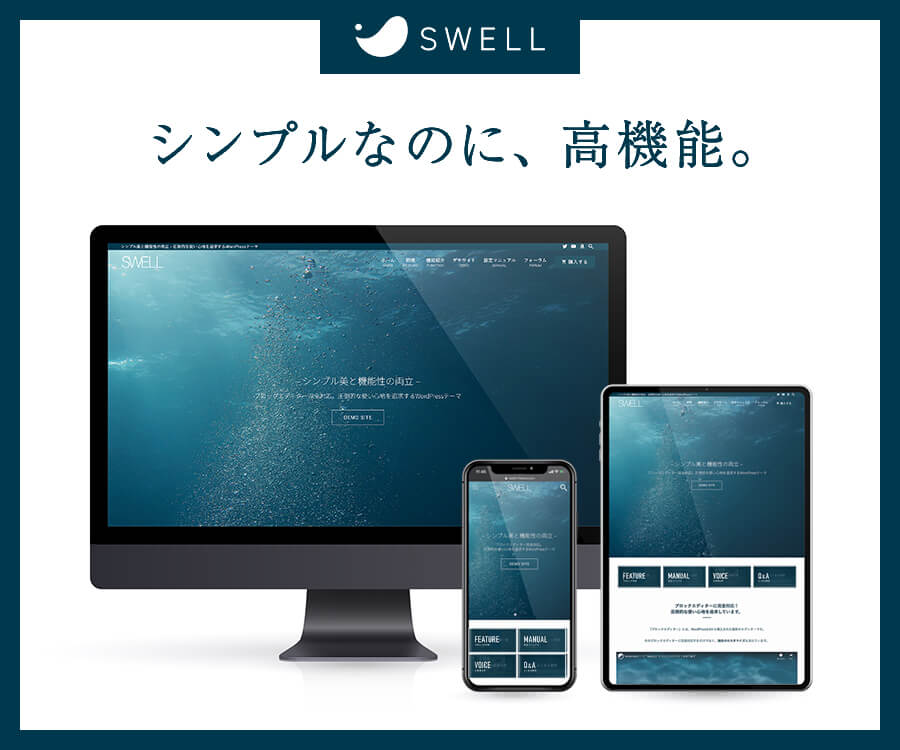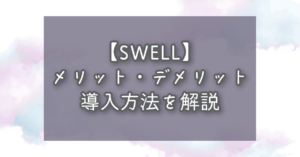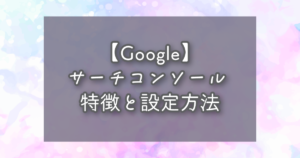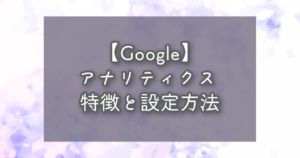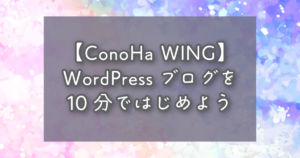【SWELL】エックスサーバーでスウェルが取扱い開始!最安値でお得に購入できます!

 ぴぴぴ
ぴぴぴよし!SWELLでワードプレスブログ始めるぞ!



エックスサーバーでお得に購入できるようになったよ!!!
こんにちは。にこぴです。
SWELL検討中のみなさんに朗報です。
なんと、エックスサーバー の契約でSWELLがどこよりも最安値でお得に購入できるようになりました!!!
今回はエックスサーバーの契約方法と、SWELLを最安値で購入する方法を画像つきでミッチリ紹介します。


にこぴ
- ワンオペ・週6パートで消耗の日々
→スキル0から独学でプログラマーに転身 - フルリモートで快適な家事育児生活
- WordPress制作実績100件以上
- 沖縄で暮らす4児ママ
エックスサーバーを契約してSWELLを購入しよう
契約〜購入まで、わずか10分ほどで完了します。
手順通りに入力していくだけなのでご安心ください。
エックスサーバーの契約申し込み
まずはエックスサーバー公式サイトにアクセスします。
\ お得に購入できるのはエックスサーバー だけ! /
サイトに飛んだらまずは、「お申し込み」ボタンを押します。
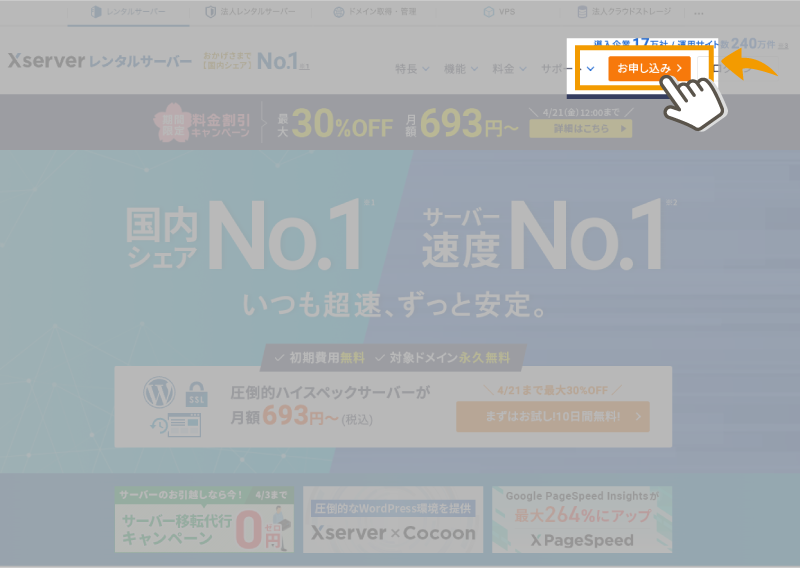
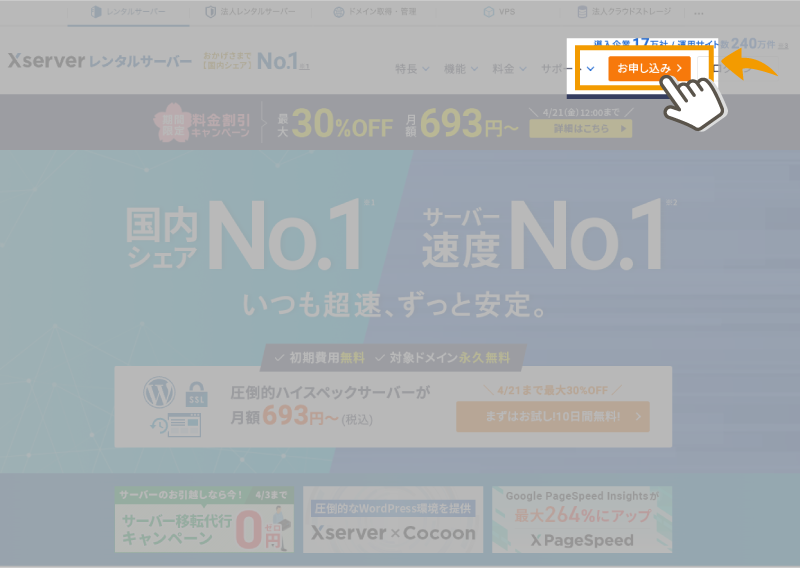
画面が変わったら、左側の「新規お申し込み」をクリック。
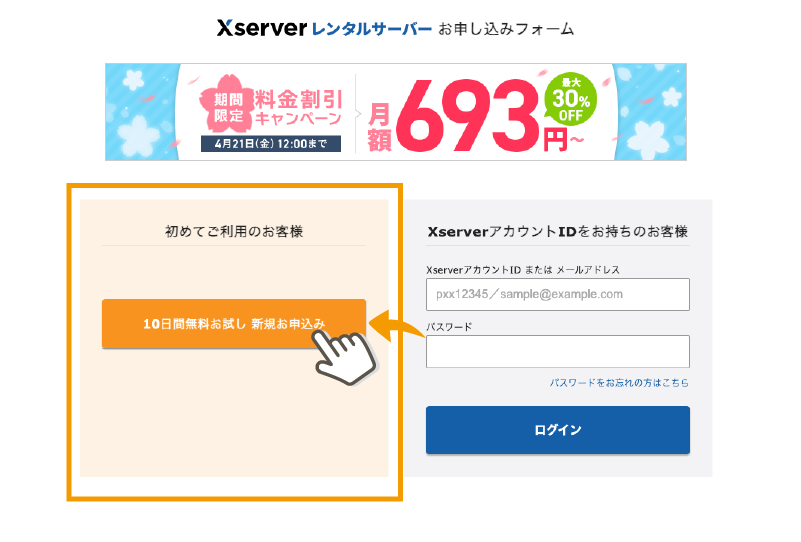
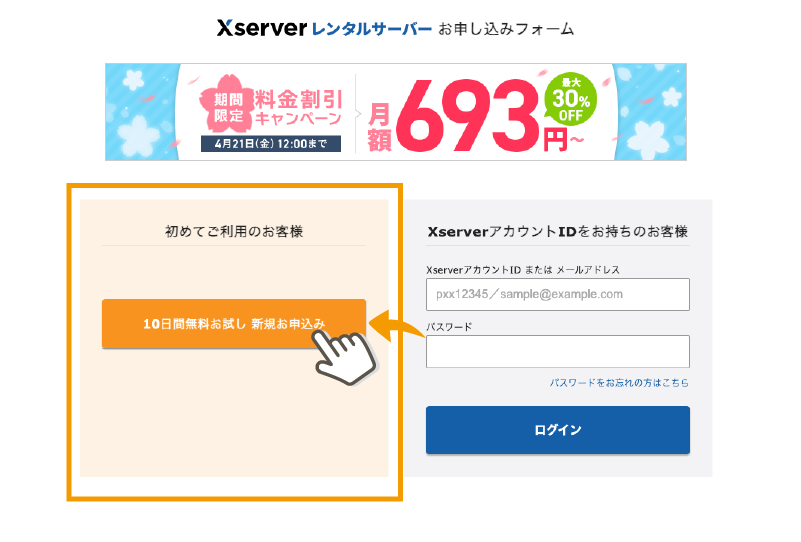
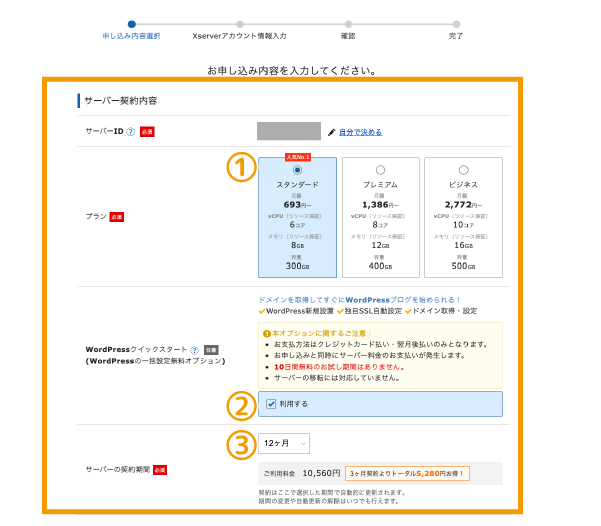
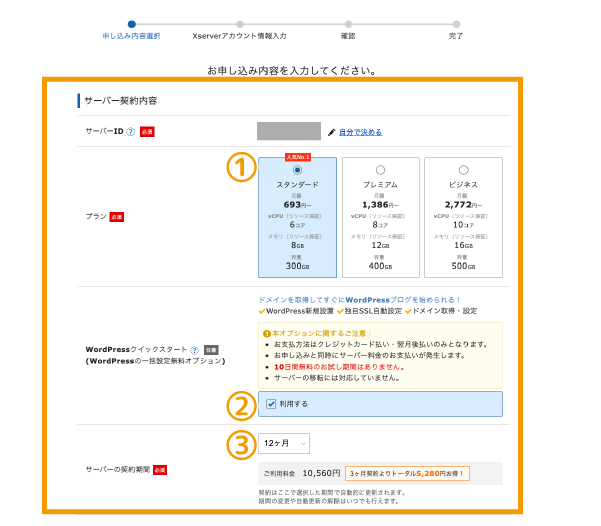
- プランを選択…スタンダードでOK
- WordPressクイックスタート…利用するにチェック
- サーバーの契約期間を選択…12カ月がおすすめ
WordPressクイックスタートにチェックをいれると、このように使用期間がありませんよ〜。とポップアップがでてくるので、「確認しました」を押して閉じます。
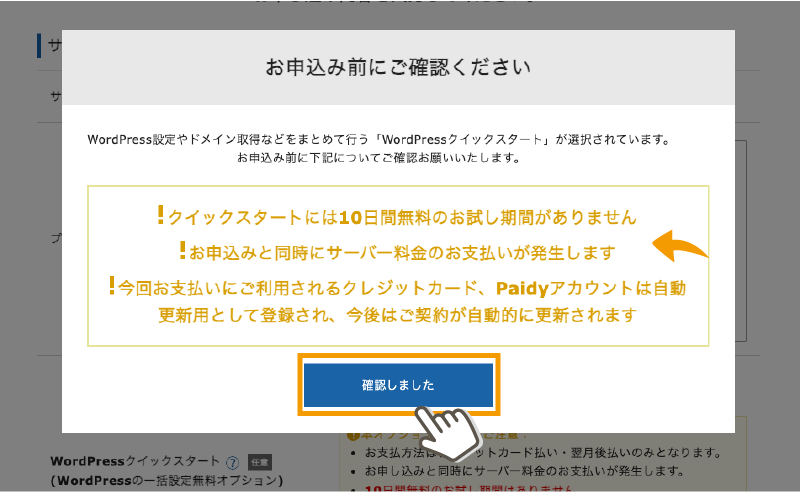
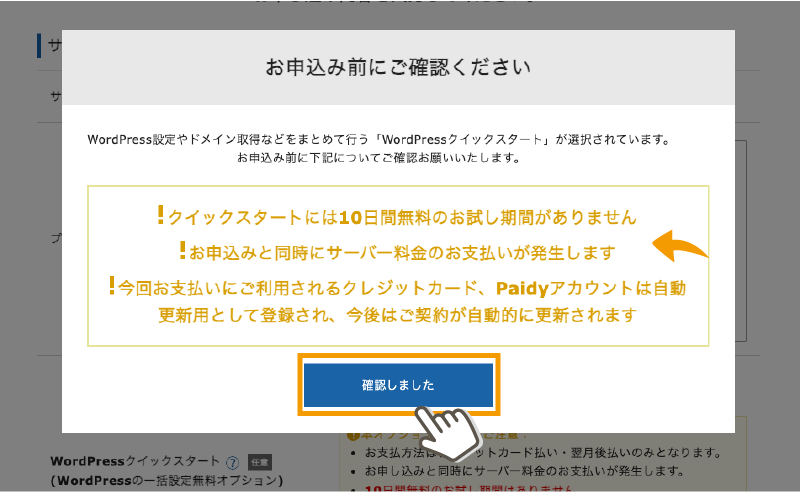
契約期間は2/6/12/24/36カ月から選択できますが、12カ月より長ければ長くなるほど割引率が高くなるので、予算と相談して選択してみてくださいね。
続いてドメイン名を決めていきます。
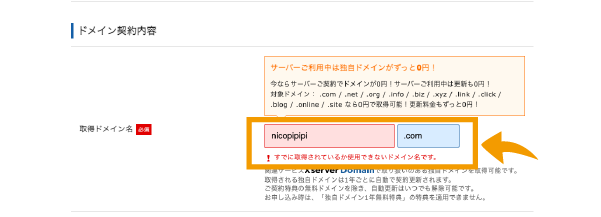
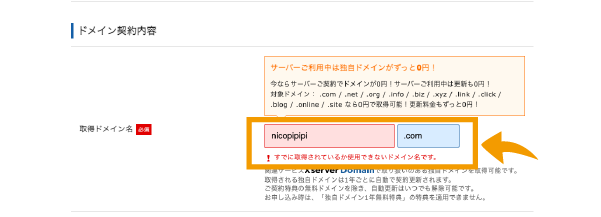
取得ドメイン名のところに希望ドメインを入力してみてください。
ドメインは早いもの勝ちなので、「すでに取得されているか使用できないドメイン名です。」とでたら、違うものを入力します。



ちなみにドメインは契約後は変更できないので、慎重に考えてくださいね!
次に、WordPress情報を入力していきます。
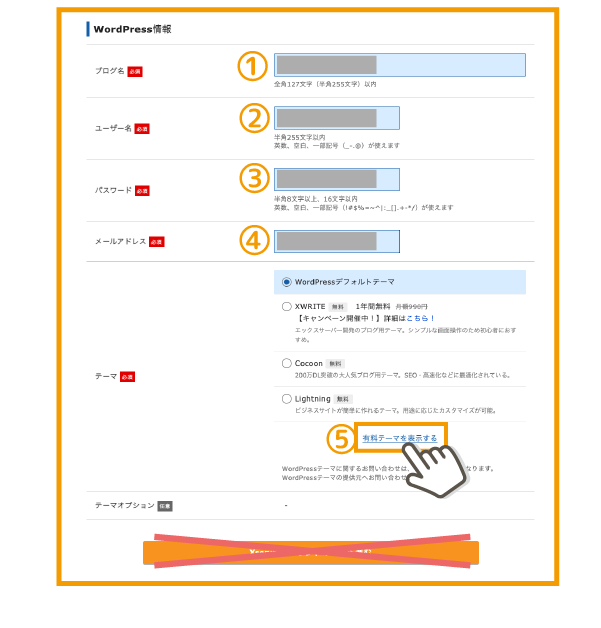
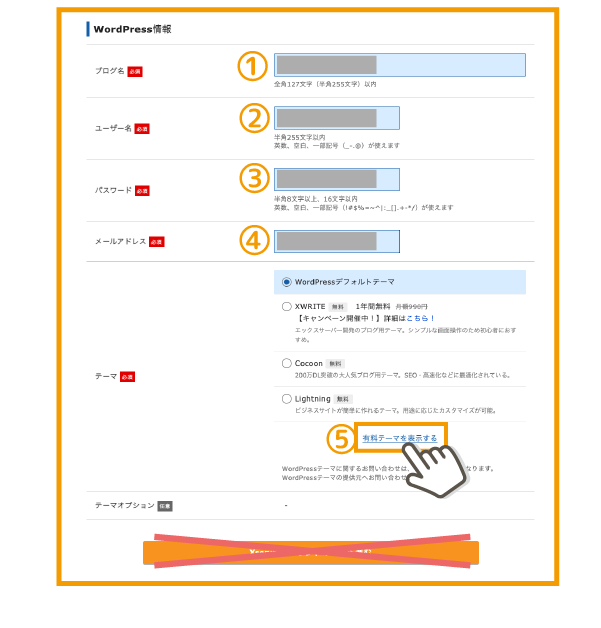
- ブログ名…お好きな文字列(変更可)
- ユーザー名…WordPressログインIDになります。(変更不可)
- パスワード…お好きな文字列(変更可)
- メールアドレス…サイトで利用するメールアドレス
- 登録へ進むを押さずに「有料テーマを表示する」をクリック
SWELLを購入(選択)する
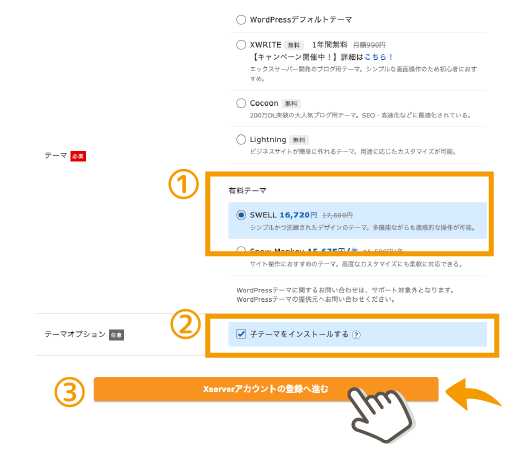
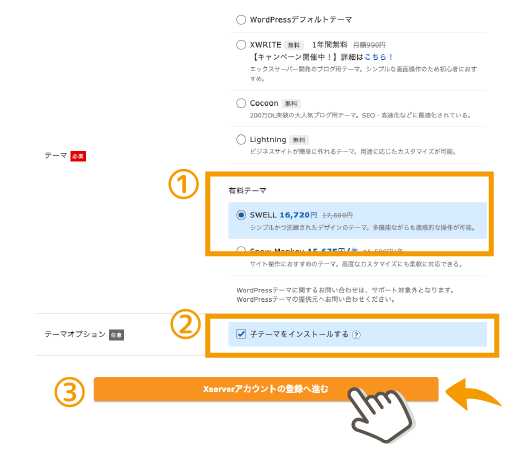
- 有料テーマ…SWELLを選択
- 子テーマをインストールする…今後カスタマイズするかもしれないので、一応チェック
- 「Xserverアカウントの登録へ進む」をクリック
ここでSWELLを選択し忘れないようにしてくださいね。
続いて、Xserverのアカウント情報を入力していきます。
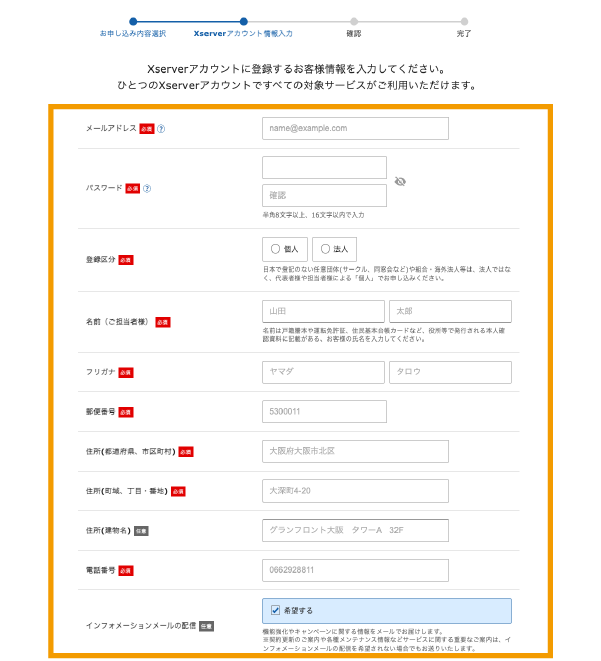
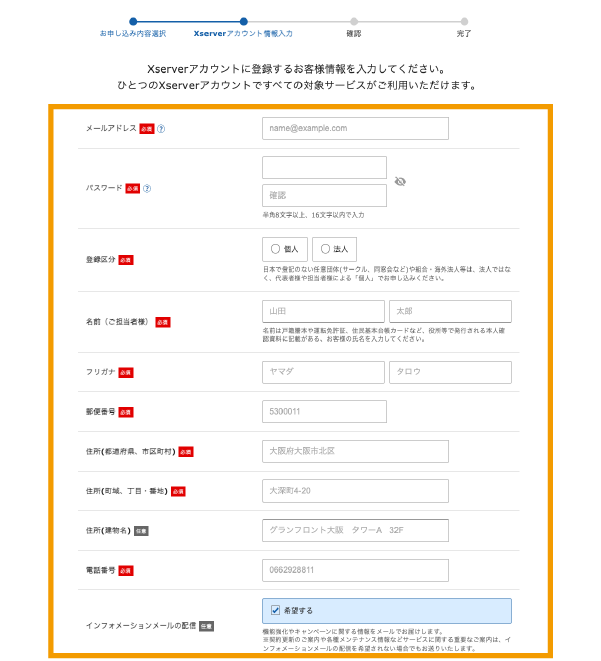
その下のお支払い方法も入力してください。
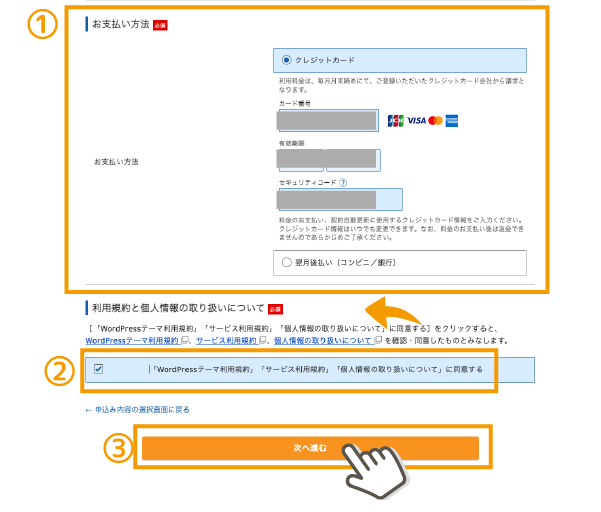
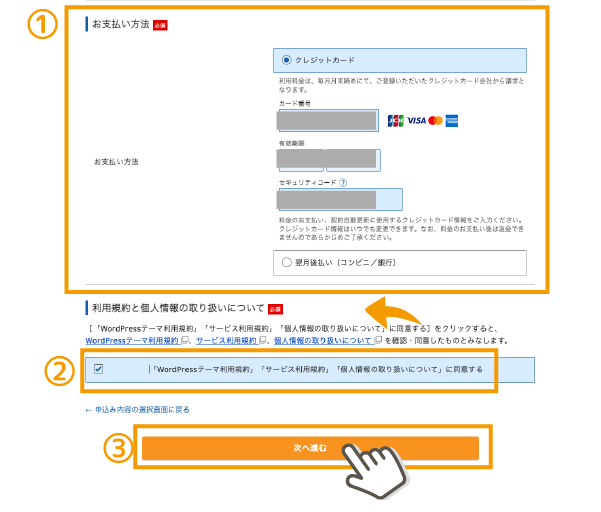
- お支払い方法…クレジットカードか後払いが選択できます。
- 利用規約等同意欄…チェックをいれます。
- 「次へ進む」をクリック
すると、お客様情報で入力したメールアドレスに確認コードが届きます。
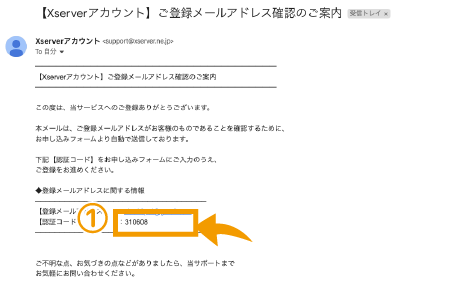
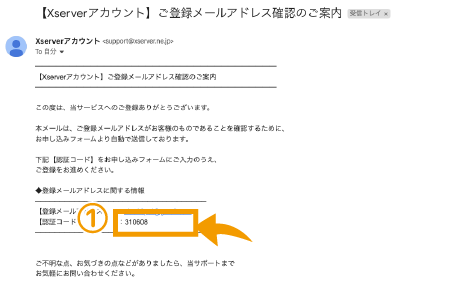
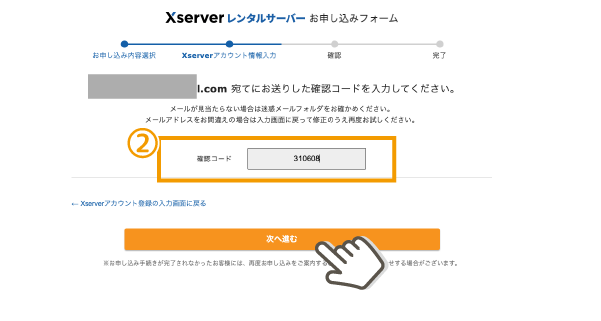
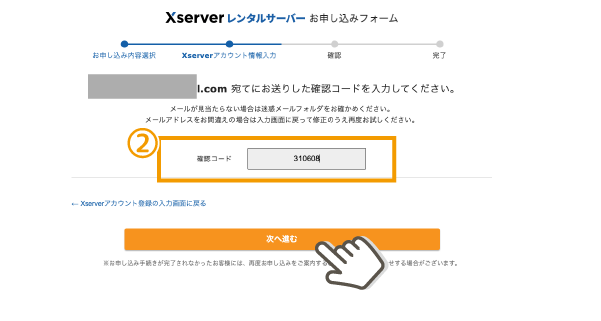
- メールに届いたコードをメモします。
- 確認コード入力欄にメールのコードを入力。
- 「次へ進む」をクリック
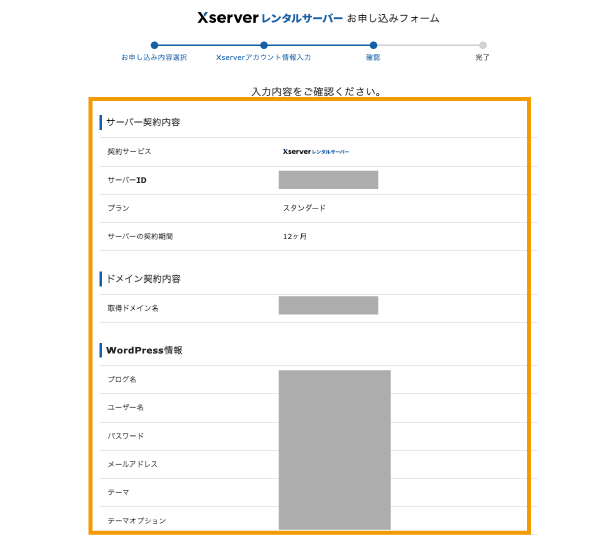
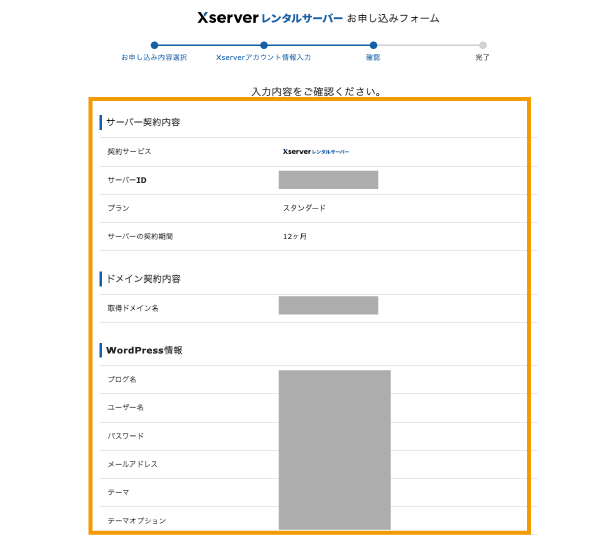
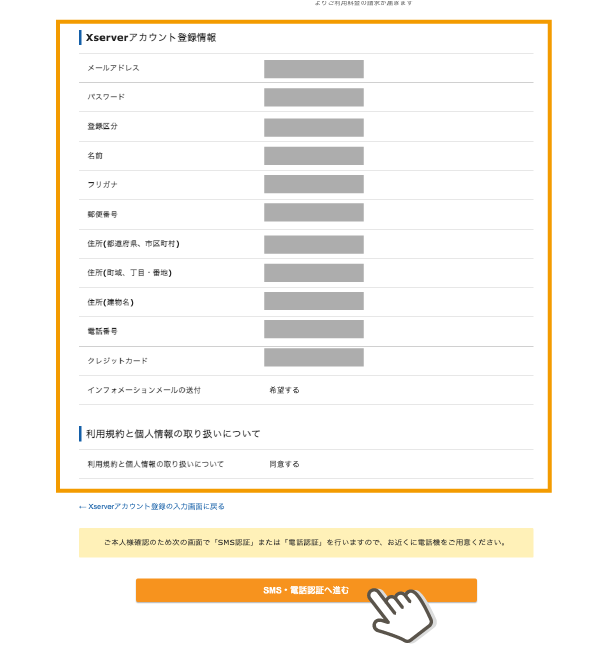
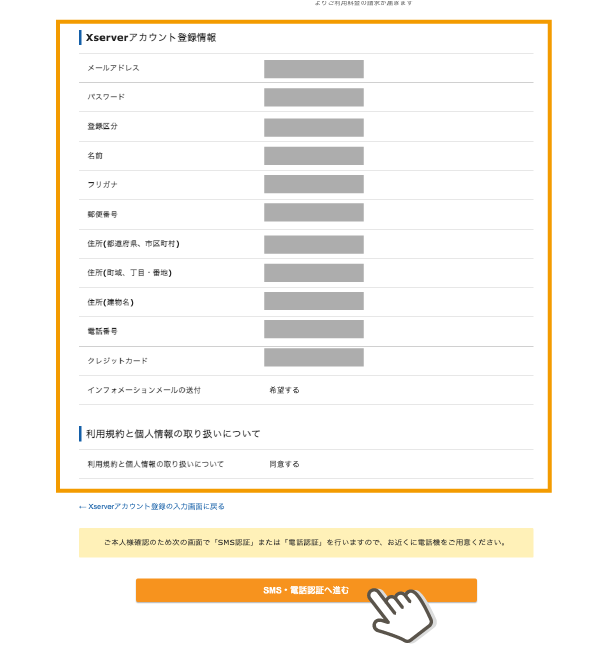
登録情報の確認画面になるので、間違いがないかチェックして「SMS・電話認証へ進む」をクリック。
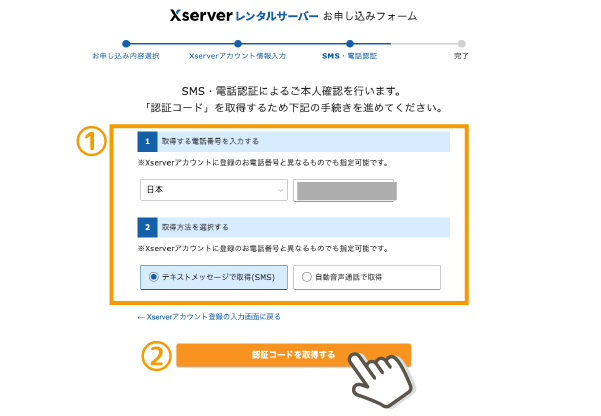
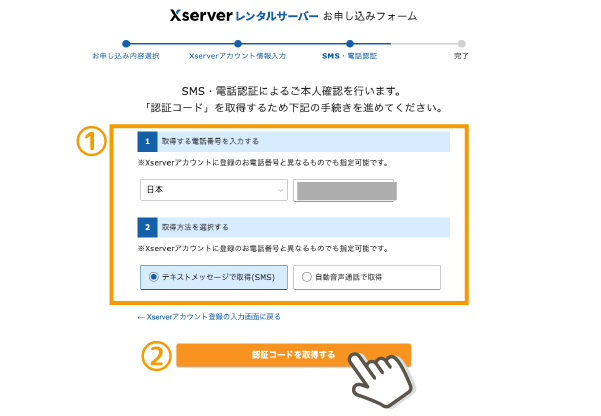
- 認証に使う電話番号を入力します。
- 「認証コードを取得する」をクリック
すると、入力した電話番号の端末にSMSで認証コードが届きます。
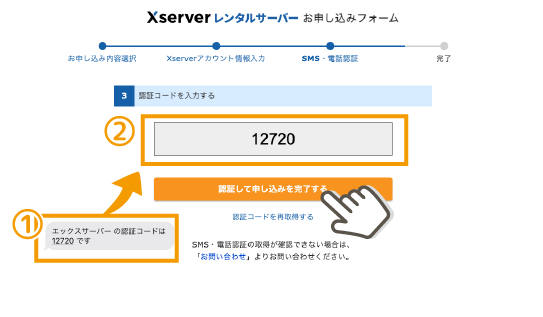
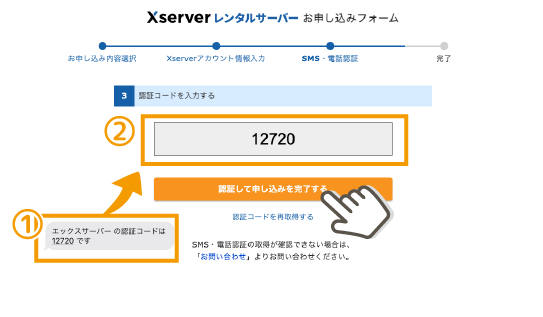
- 届いた認証コードをメモ。
- 入力画面に認証コードを入力する。
- 「認証して申し込みを完了する」をクリック。
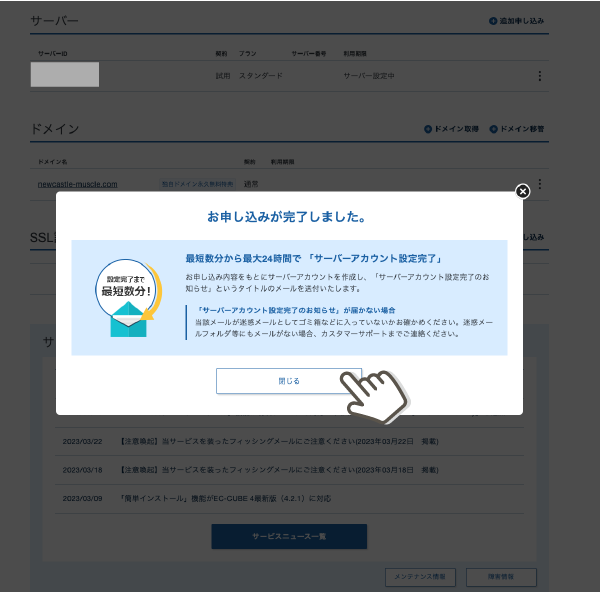
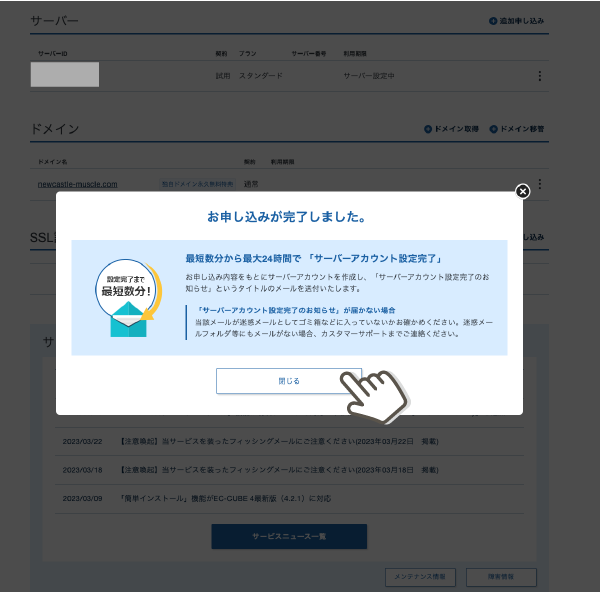
以上で契約申し込みは完了です。
「閉じる」を押しておきます。



お疲れ様でした〜
\ お得に購入できるのはエックスサーバー だけ! /
WordPressにログインしてみよう
そのまま、WordPressにログインしてみましょう。
右側の「サーバー管理」をクリックします。
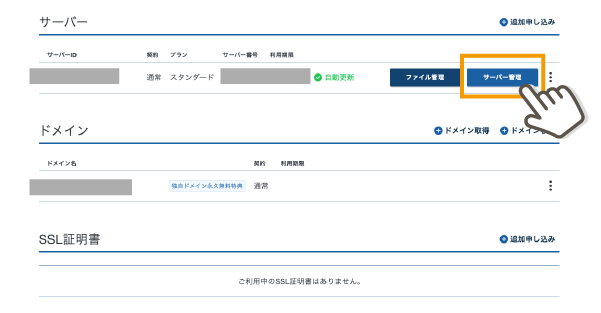
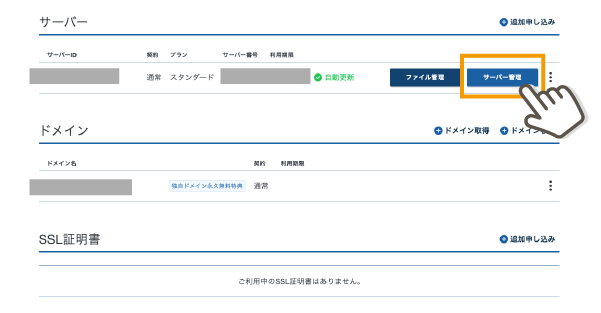
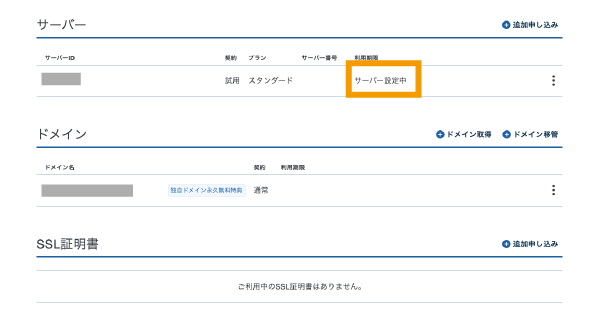
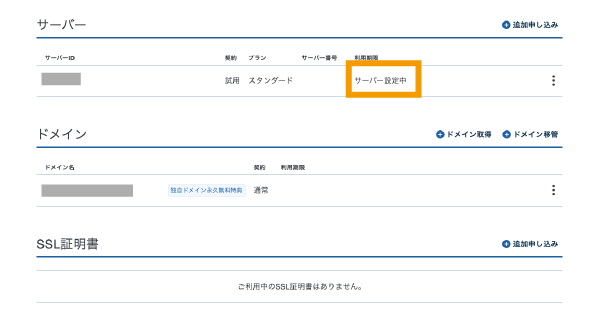
「サーバー パネル」の画面になるので、左下の「WordPress簡単インストール」をクリック。
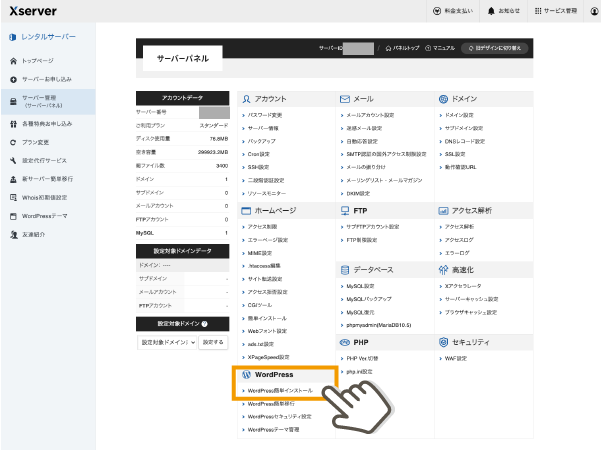
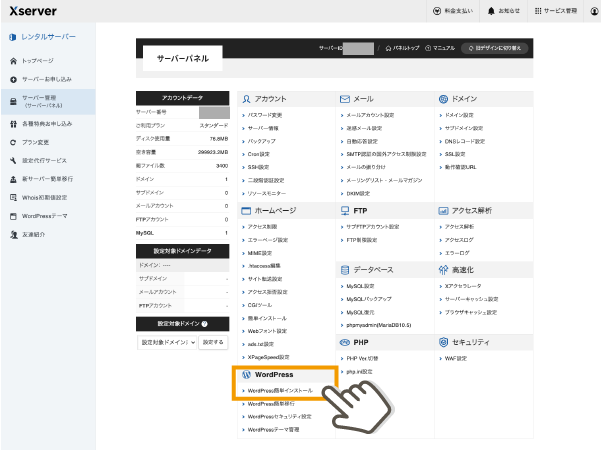
先ほど決めたドメイン名の右側「選択する」をクリック。
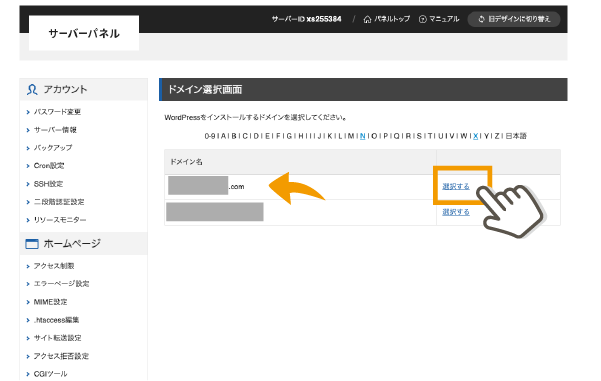
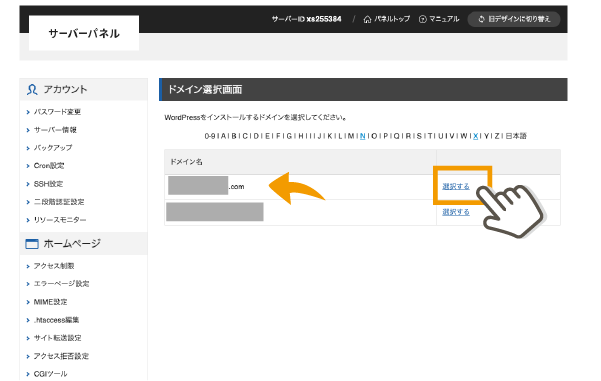
「管理画面URL」をクリック。
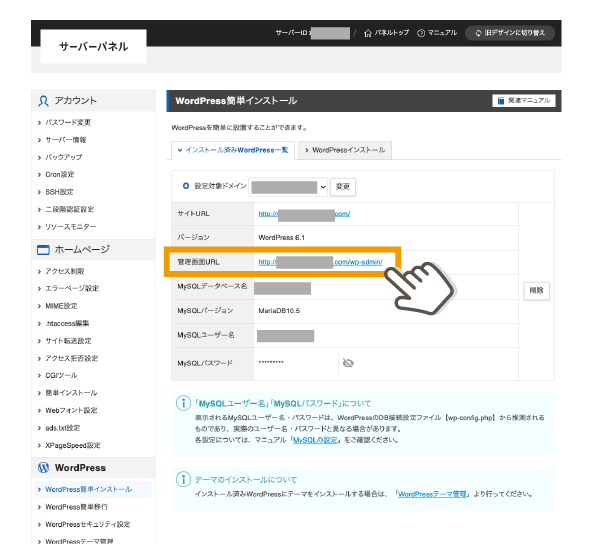
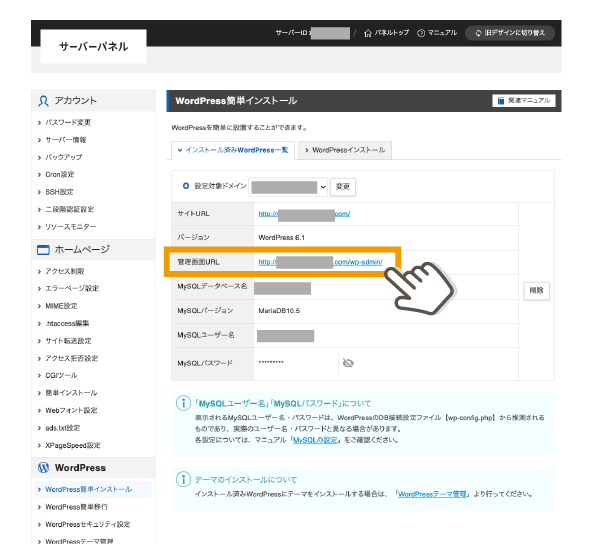
ワードプレスのログイン画面になるので、エックスサーバーで申し込みの時に入力したWordPress情報でログインしてください。
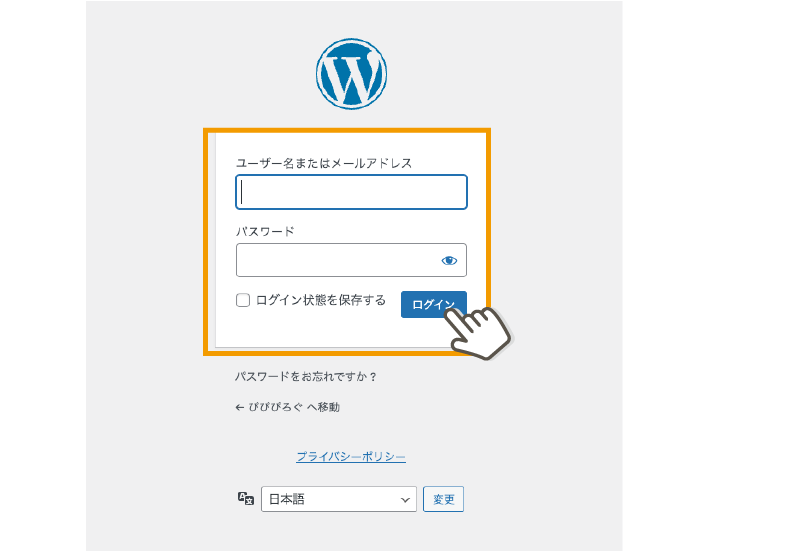
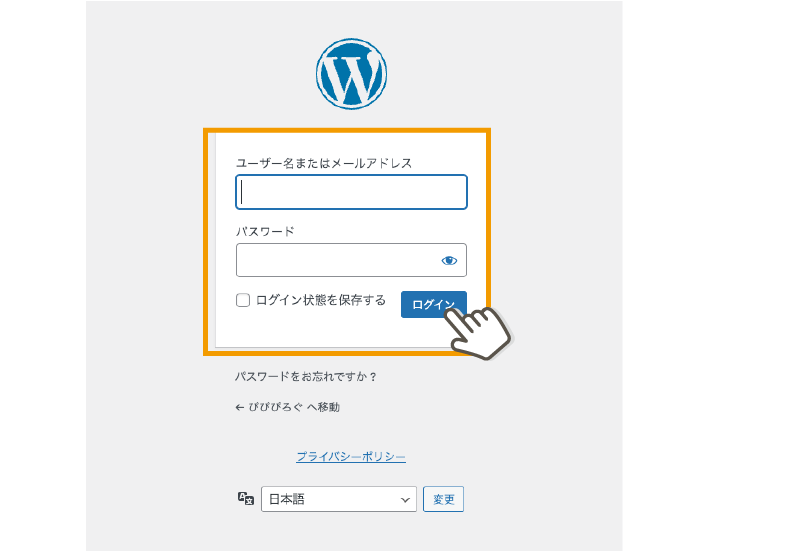
ワードプレスの管理画面はこちらです。
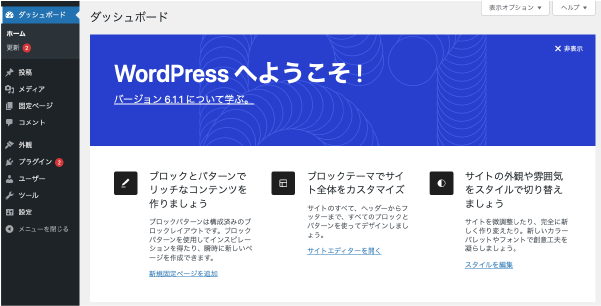
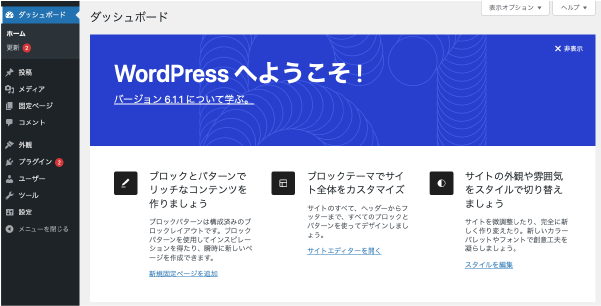
ページを開いてみると既にSWELLがインストールされています。
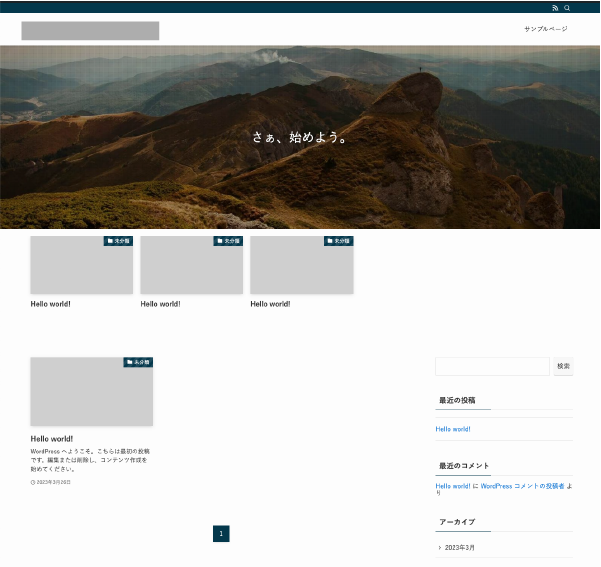
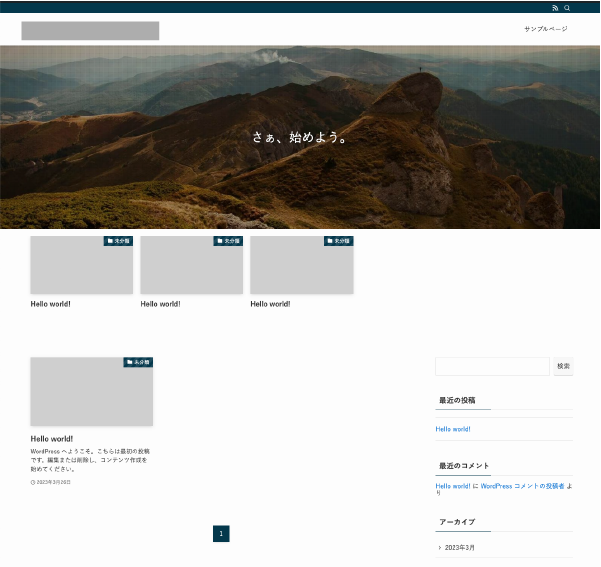



既に素敵なページができてる〜
WordPressの初期設定をしてみよう
テーマの適用は完了しているので、一つだけWordPressの初期設定をしておきましょう。
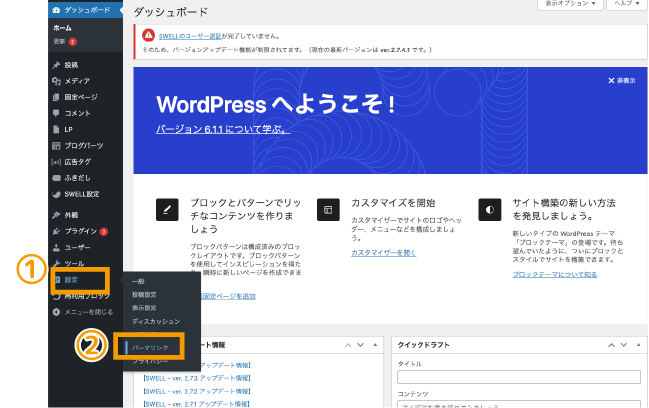
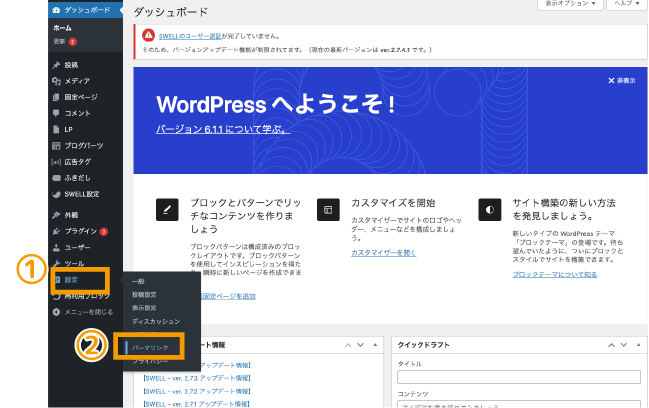
左側のダッシュボードメニューから
①設定→②パーマリンクをクリックします。
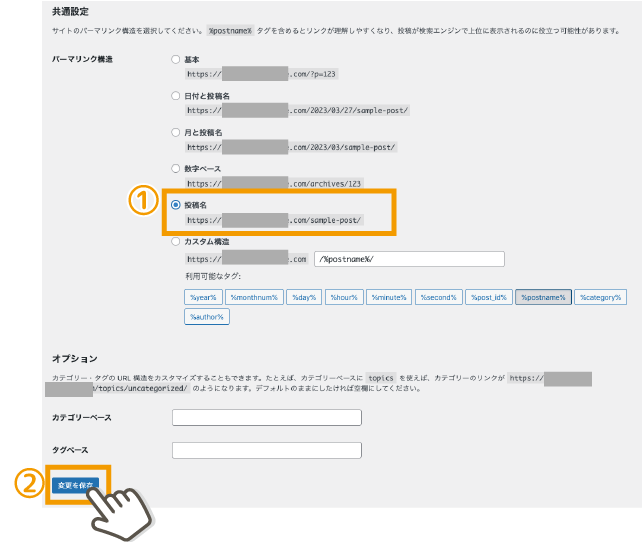
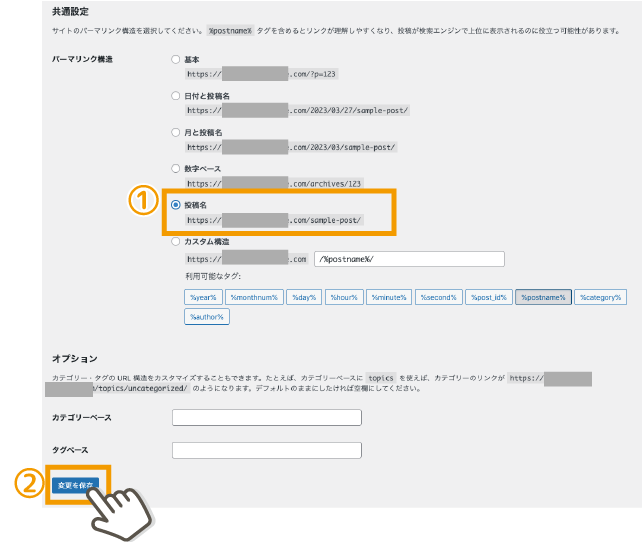
①投稿名→「変更を保存」をクリック。 終わりです。



ひと息で終わった、、!
SWELLの初期設定をしてみよう
テーマはインストールされていますが、SWELLのユーザー登録と、ユーザー認証をしておかなければいけません。



ユーザー認証をしないとアップデート等が受けられないよ
ユーザー登録をする
まずは新規会員登録ページ
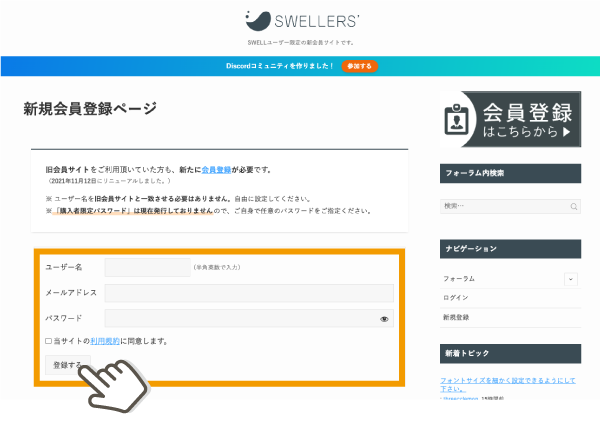
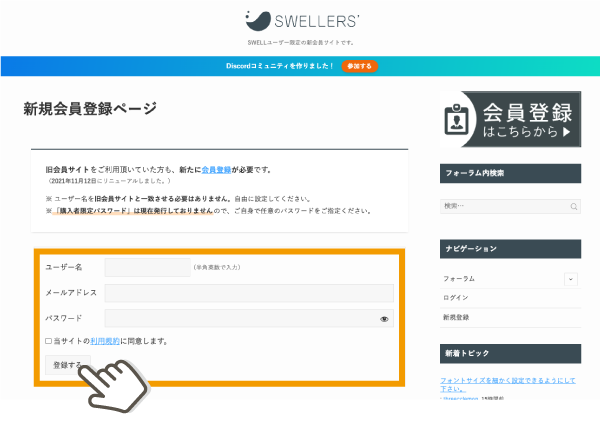
- ユーザー名…お好きな文字列
- メールアドレス…エックスサーバー 契約時のメールアドレス
- パスワード…お好きな文字列
- 利用規約同意欄にチェック
- 「登録する」をクリック
ユーザー認証をする
WordPressの管理画面を見てみると、このように「SWELLのユーザー認証が完了していません。」と警告文がでているかと思います。
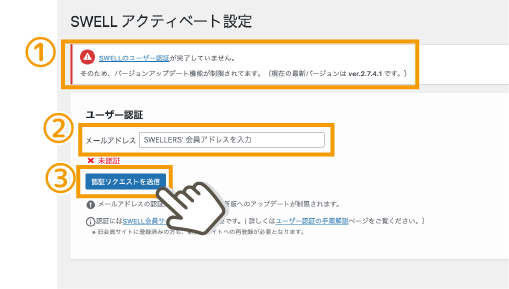
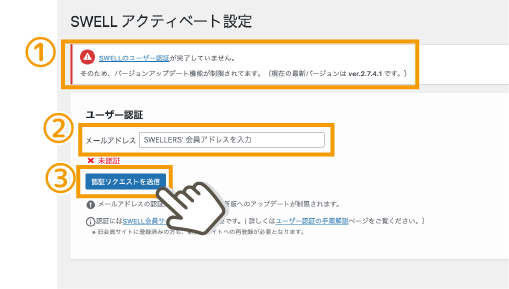
- 警告文の「SWELLのユーザー認証」部分をクリック
- 先ほど登録した時と同じメールアドレスを入力する。
- 「認証リクエストを送信」をクリック。
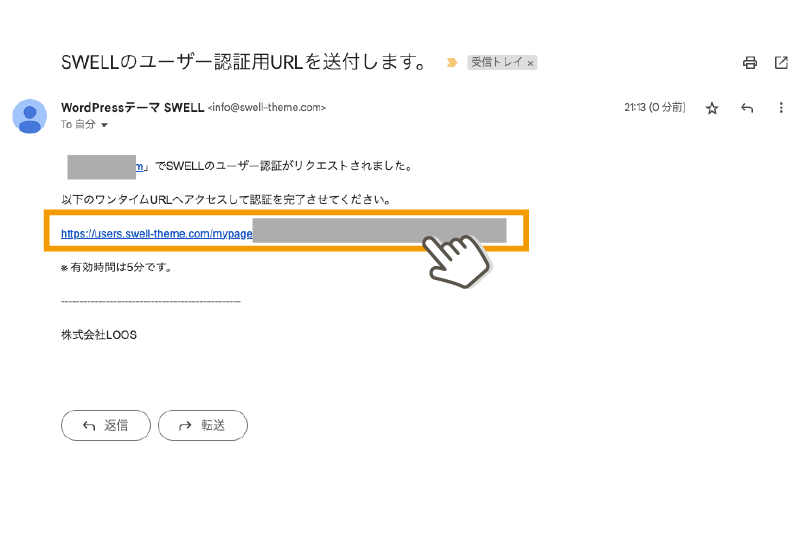
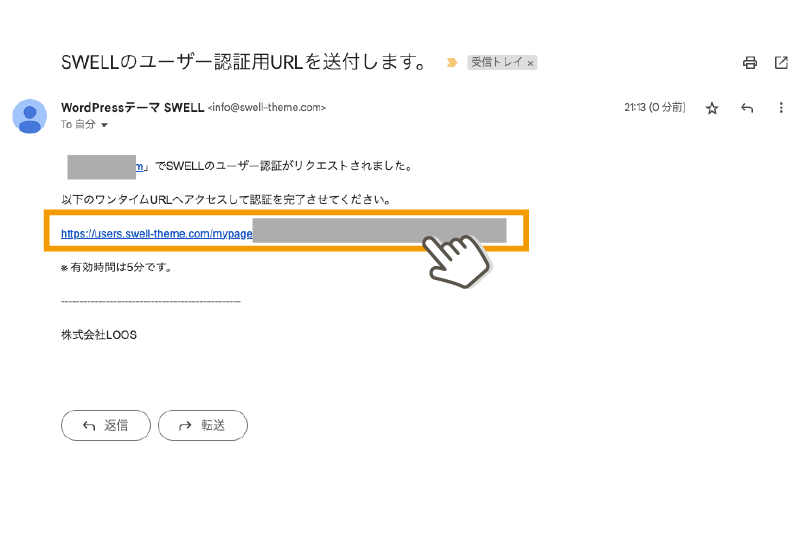
ワンタイムURLが届くので、リンクをクリック。
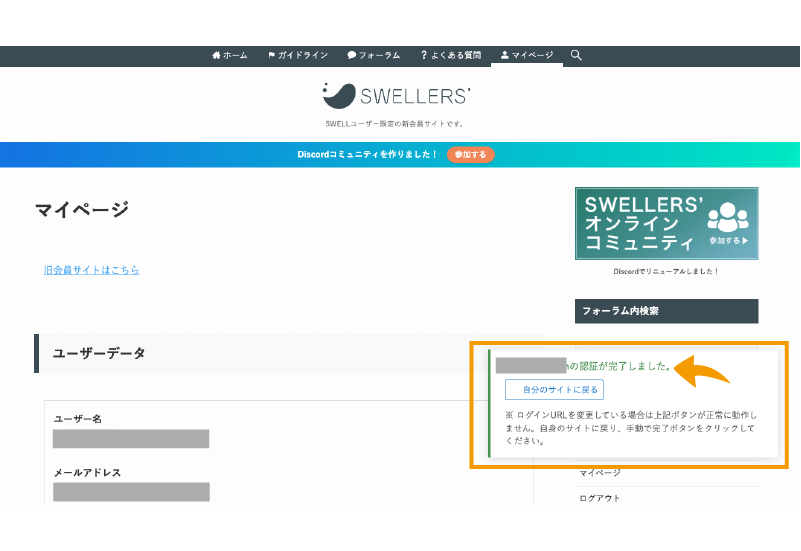
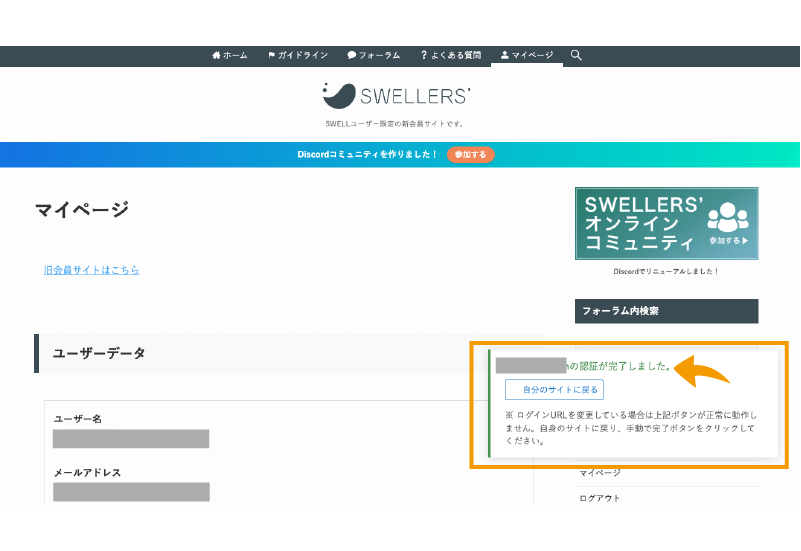
このようにSWELLの公式サイトに飛び、画面の右下に、『○○○の認証が完了しました。』とポップアップがでていたら認証完了です。



これでバージョンアップがあっても更新することができるようになります!
まとめ
エックスサーバーでのSWELL購入手順は以上となります。
契約画面で、SWELLを選択しておくことで、テーマのインストールまで終了しているのでとても楽チンで助かりますね!
通常価格¥17,600(税込)のところ、エックスサーバーの契約と合わせれば、16,720円(税込)で購入が可能です!!※2023年3月現在
SWELLはセールの予定もなく、安く購入できるところはないので、現状一番お得に購入できるのはエックスサーバーですね。



SWELLテーマ導入を検討されてる方の参考になれば嬉しいです!
\ お得に購入できるのはエックスサーバー だけ! /