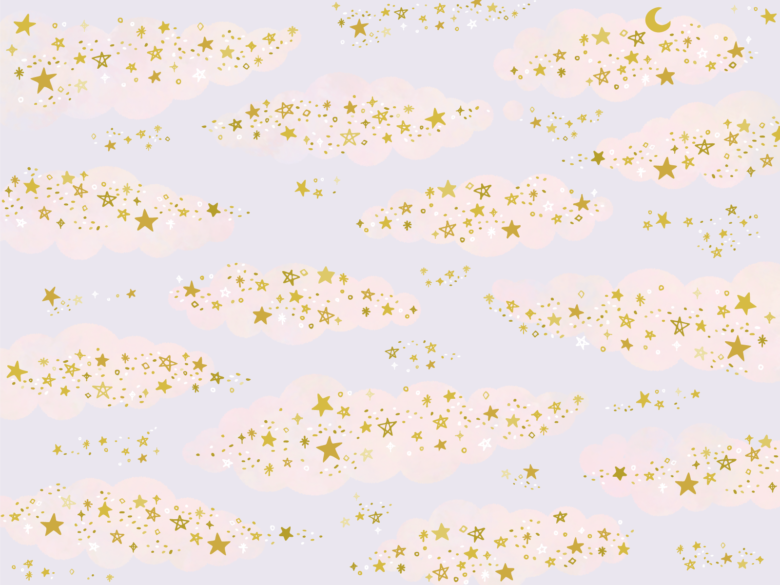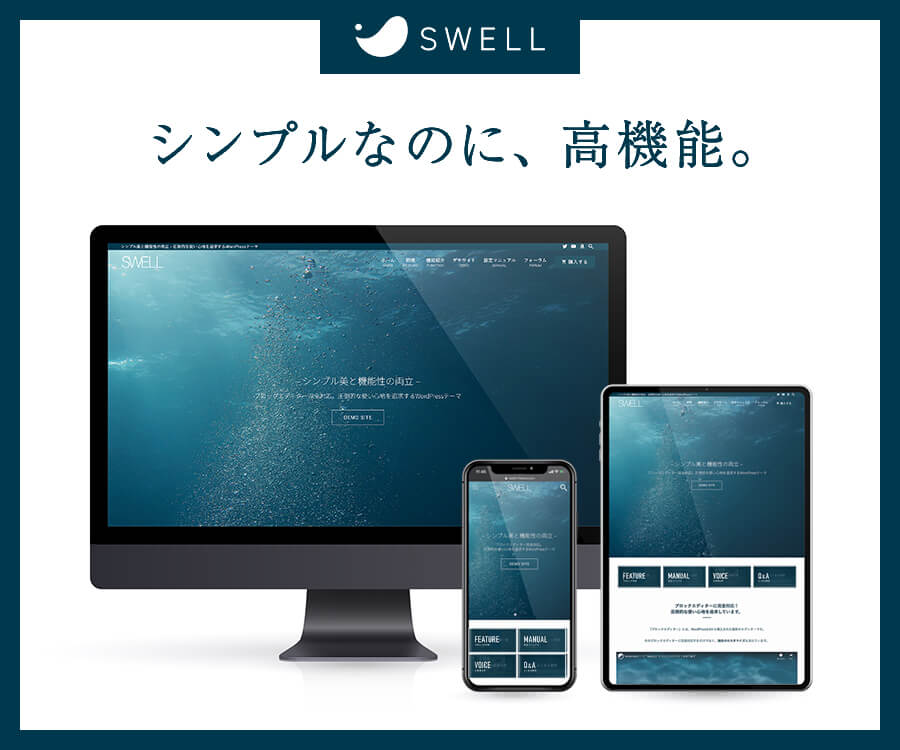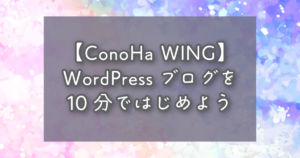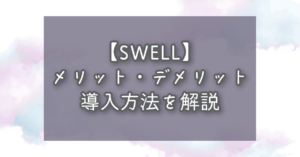【10分でOK】ConoHaWING(コノハウィング)でWordPressブログをはじめる簡単7つのステップ

 ぴぴぴ
ぴぴぴワードプレスでブログをはじめてみたいけれど、まずはサーバーを借りるんだよね?
どこがいいのかな?



初心者さんにはConoHa WING(コノハウィング)が使いやすくてオススメだよ。
こんにちは!にこぴです。
今、ブログをはじめる方が増えています!
近年の物価上昇や止まらない増税、、、収入の柱を増やしておくことはとても大事なことになってきました。
実は、スキマ時間でもコツコツ続けられれば成果に繋がるブログは副業にピッタリ。
初期費用があまりかからず、手軽にはじめてみることができます。
しかも、開設まではものの10分程度で完了しますよ。
今回は、操作が簡単で、初心者の方に人気が出てきているレンタルサーバー「ConoHa WING」でのブログ開設方法を紹介しますね。
- ブログをはじめるために準備するもの
- ConoHa WINGってどんなサーバー?
- ブログ開設まで7つのステップで紹介
- 開設後にすること


にこぴ
- ワンオペ・週6パートで消耗の日々
→スキル0から独学でプログラマーに転身 - フルリモートで快適な家事育児生活
- WordPress制作実績100件以上
- 沖縄で暮らす4児ママ
ブログをはじめるために準備するもの
まず、ブログをはじめるために準備する必要なものは3つ!
- 土地(サーバー)
- 住所(ドメイン)
- お家(ワードプレス)
ブログは「インターネット界にお家を建てていく」というイメージがわかりやすいです。
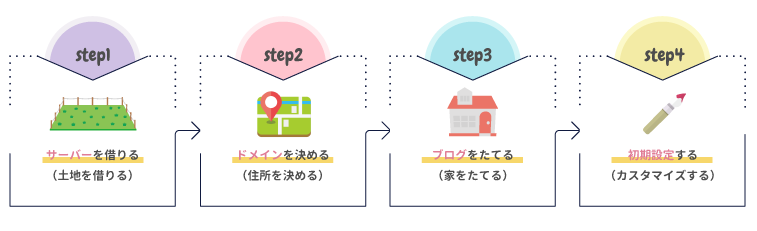
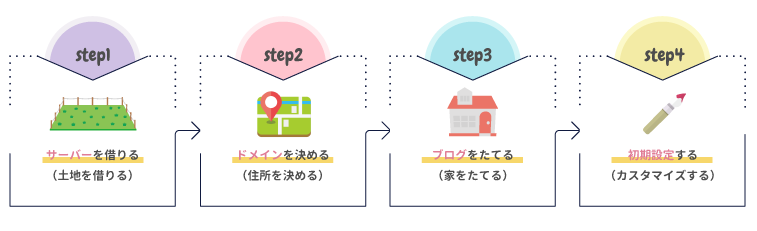



ひとつずつ紹介していきますね。
土地(サーバー)
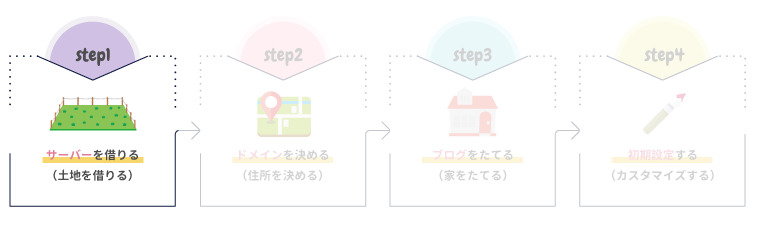
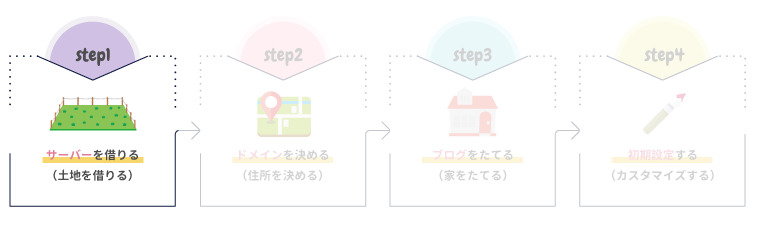
まず、土地となるサーバーは基本的にレンタルをして準備します。
月々の維持費がかかってくると少し身構えてしまいますが、ベーシックプランなら月々約1,000円程度で借りることができます。



ランチ一回分くらいだね。
住所(ドメイン)
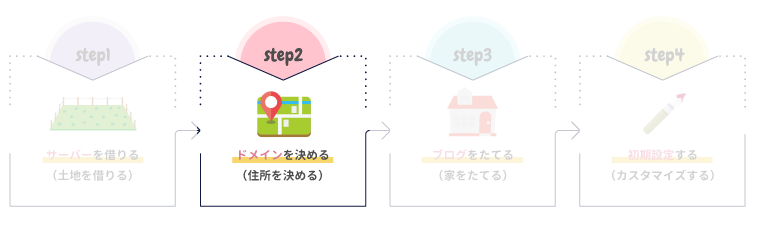
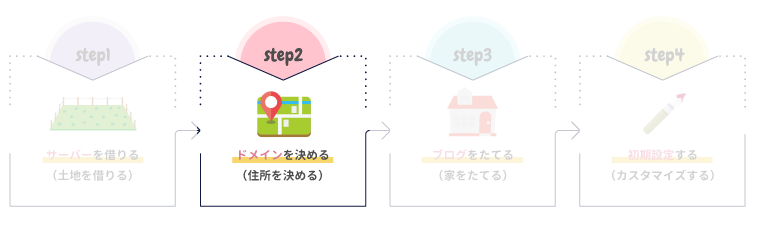
土地を決めたら(ネット上で)どこに住むか住所を決めましょう。それがドメイン。
サイトアドレスの
【https://www.〇〇〇.com/】の
ピンク線の部分ですね。
最近では「www.」が省略されたものも増えてきています。



すっきりしてて良い!!
そしてコノハウィングでは、WINGパック契約でこの独自ドメインが永久無料で2つもらえます。
ドメインを2つ以上とりたい場合は、お名前ドットコム等外部で購入しておく必要があります。
大体が年単位で支払いが必要になるので、維持費が少しでも浮くのは助かりますね。



このサイトでいうと、【nicopipipi.com】 の部分がドメインか!



そう!ドメインはあとから変更できないからよく考えてつけてね。
お家(ワードプレス)
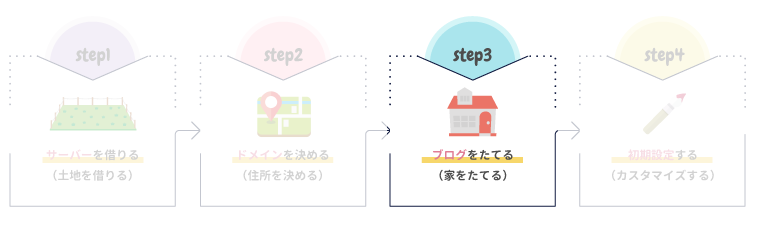
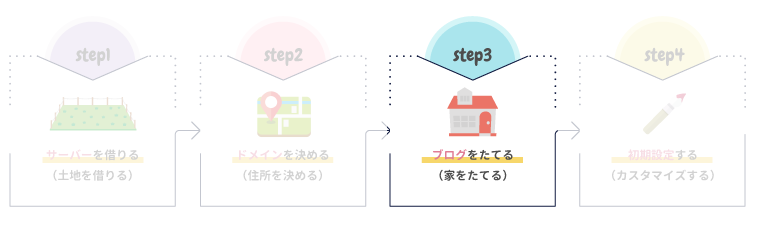
最後に紹介するのが、お家にあたるワードプレス!
ワードプレスではなく無料ブログ等のサービスもありますが、無料ブログで独自ドメインを使おうと思ったら有料になったり、検索にひっかかりにくかったりします。
貼れる広告にも制限があって、なかなか稼ぐことができません。
さらには、規約違反が続いたりするとそのブログ自体が消去される可能性もあります。
のちのちワードプレスに移行することになる事例が多いので、はじめからワードプレスに挑戦するのがおすすめです。



ブログの全体像も掴めたところで、今回はConoHa WING(コノハウィング )でWordPressブログのはじめかたについて徹底解説していきたいと思います!
ConoHa WINGってどんなサーバー?
ConoHaWING(コノハウィング)には大きな特徴が3つあります。
- 高機能で高性能、表示速度が国内No.1
- ドメインが2つ永久無料(*WINGパック)
- コントロールパネル(管理画面)が使いやすい
①高機能で高性能、表示速度が国内No.1
ConoHa WINGは最新の技術を採用しており、処理能力が高く、ダントツの速さでサイト表示ができることが自慢です。
サイトの表示速度が遅いと離脱にも繋がり、運営に大きく影響してきます。



なにかを調べたい時になかなか表示されないページってすぐに閉じちゃいますよね。
WINGパックのプランは以下の通りです。
| 36ヶ月契約の場合 | ベーシック 687円/月 | スタンダード 2,118円/月 | プレミアム 4,235円/月 |
|---|---|---|---|
| 初期費用 | 無料 | 無料 | 無料 |
| SSD | 300GB | 400GB | 500GB |
| 転送量目安 | 無制限 | 無制限 | 無制限 |
| ドメイン | 無制限 | 無制限 | 無制限 |
| データベース | 無制限 | 無制限 | 無制限 |
| メモリ | 8GB | 12GB | 16GB |
| vCPU | 6コア | 8コア | 10コア |
| 公式サイトへ | 公式サイトへ | 公式サイトへ |



個人で運営する様なサイトであれば、ベーシックプランで全く問題ありません。
②ドメインが2つ永久無料(*WINGパック)
先ほども少し触れましたが、ConoHa WINGにはWINGパックと通常プランがあり、
WINGパックならドメインが永久無料で2つもらえます。
| ベーシック | WINGパック | 通常プラン |
|---|---|---|
| 月額料金 (12ヶ月契約) | 941円/月 (35%OFF) | 2.5円/時〜 (1ヶ月最大1,452円) |
| 月額料金 (36ヶ月契約) | 687円/月 (52%OFF) | 同上 |
| 独自ドメイン | 2つ永久無料 | 無し |
| 契約形態 | 月額 | 時間制 |
通常パックはWINGパックより割高となり、ドメインも無料でついてきません。
そしてWINGパックは3ヶ月〜36ヶ月払いがあり、契約月数によって割引率が高くなり、コストを抑えることができます。
なので、WINGパック一択と考えて良いでしょう。



私は36ヶ月払いにしてるよ。
通常であれば、ブログの維持費にはサーバー代+ドメイン代がかかってくるので、WINGパック契約によってドメインが二つもらえたら、ドメイン代がかからないこととなります。
維持費が抑えられるのは大きなメリットですね。
③管理画面(コントロールパネル)が使いやすい
一番初心者に推せるポイントが、管理画面の使いやすさ!
初心者でもわかりやすく、デザインが洗練されていて感覚で操作できます。
人気の有料テーマがセットでお得に買えます。
ワードプレスには、着せ替え機能のようなものでテーマというものが存在しています。
テーマには無料と有料のものがありますが、有料版はデザインが洗練されていたり、SEO対策がしっかりされていることから無料版からスタートしても有料テーマを使いたくなって移行する人が多いです。
ConoHa WINGではWINGパック契約で、【JIN:R】【THE THOR】【THE SONIC】【SANGO】【JIN】の人気有料テーマが通常購入よりもお得に購入することができます。
ConoHa WINGの割引価格で購入できる有料テーマ
| JIN:R(JINの上位版) | THE THOR | THE SONIC | SANGO | JIN |
|---|---|---|---|---|
| 18,800円 | 14,960円 | 6,578円/年 | 14,000円 | 14,250円 |



ほとんどのテーマが買い切り型ですが、THE SONICは年払いのサブスクリプションとなっています。
ConoHa WINGでブログを始める7つのステップ
それではConoHaWING(コノハウィング)でブログを始める手順を、画像付きで解説します。
①アカウント登録
ConoHaWING(コノハウィング)の公式サイトを開いたら、【今すぐお申し込み】をクリックします。
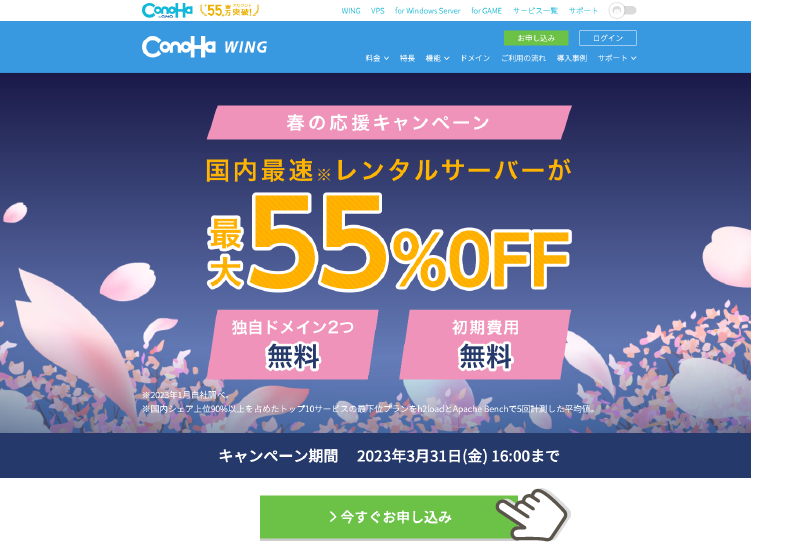
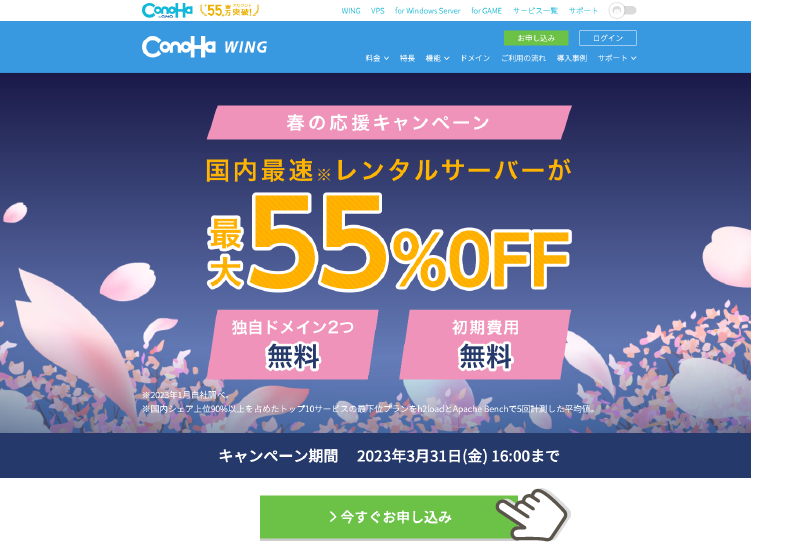
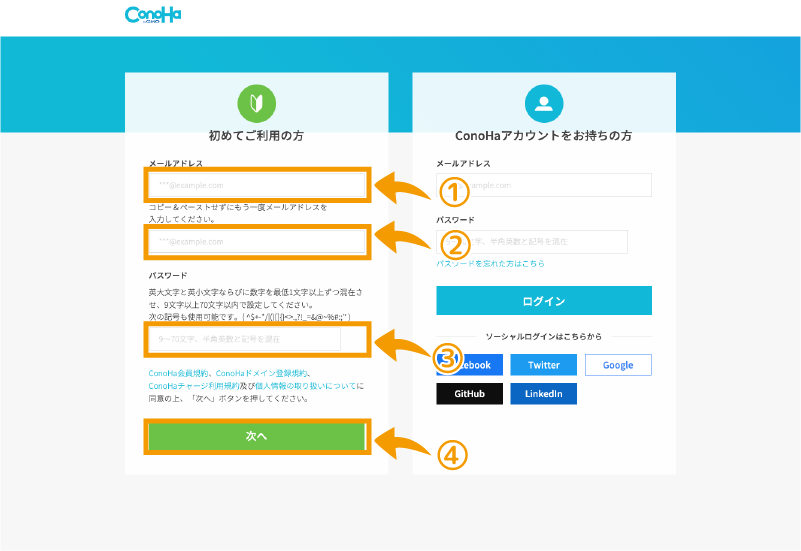
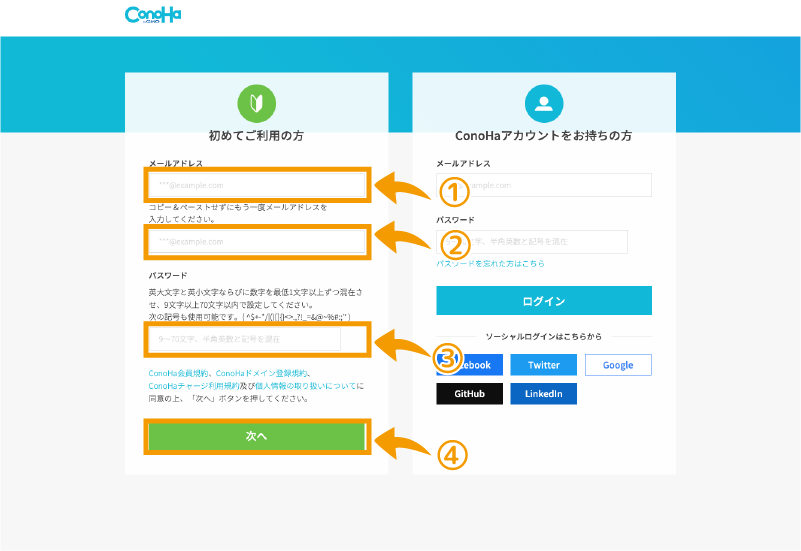
お申し込みフォームが開くので順番に入力していきます。
- メールアドレス
- メールアドレス(確認用)
- パスワード
上記が入力できたら【次へ】を押して進みます。
②プランを選択
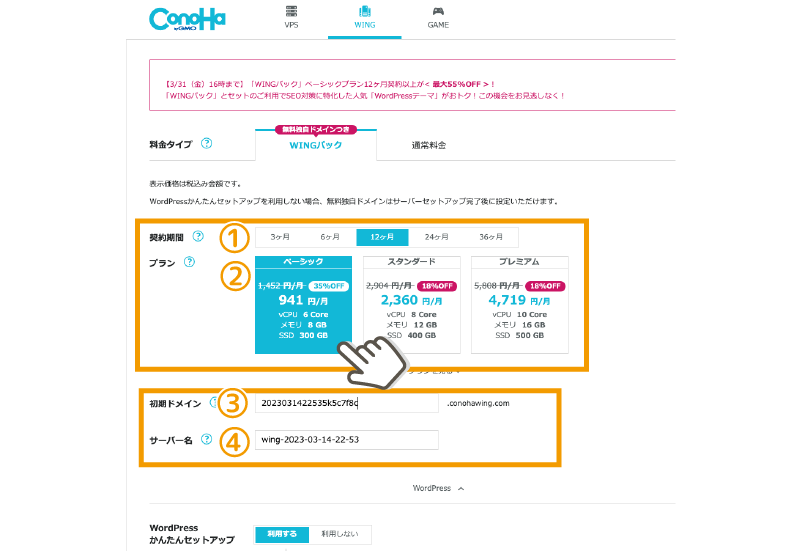
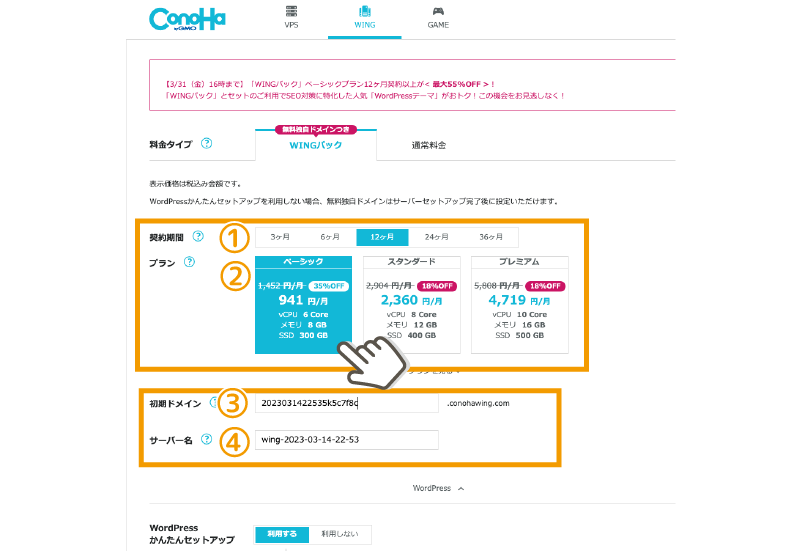
次にプラン選択です。WINGパックが選択されている状態を確認した上で、
- 契約期間…3〜36ヶ月から選択
- プラン…ベーシック・スタンダード・プレミアムから選択
- 初期ドメイン…お好きな文字列もしくは初期のままでOK
- サーバー名…こちらもお好きな文字列もしくは初期のままでOK
以上の項目を埋めていきます。
契約期間は長くなると割引率が高くなるので、予算と気合いに合わせて選択しましょう。
プランは個人で運営するサイトであればベーシックで十分です。



36ヶ月契約が一番安くなってコスパがよい!
③かんたんセットアップ
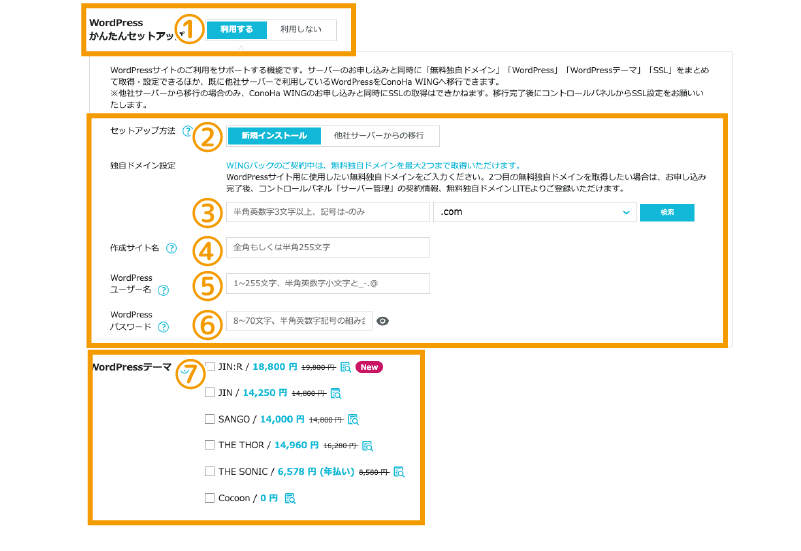
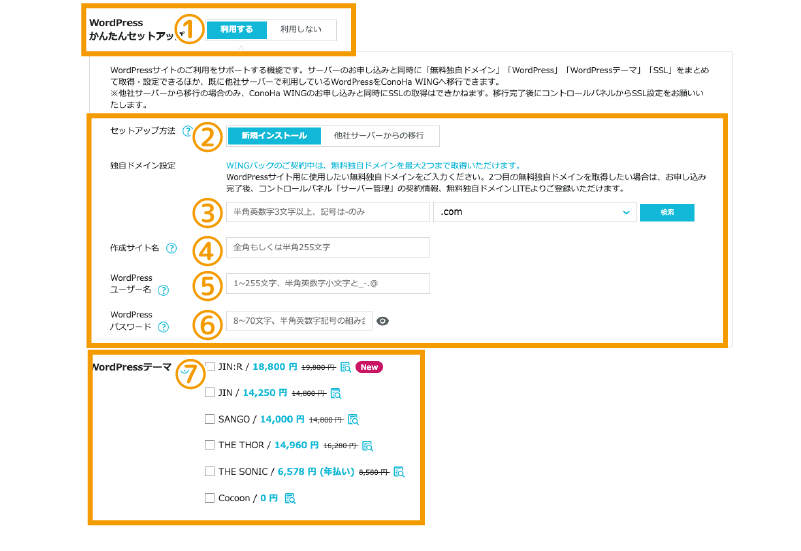
次に、【WordPressかんたんセットアップ】を入力していきます。
サーバーの申し込みと同時にWordPressの導入・初期設定ができるので、初心者の方はここ設定してしまいましょう。
- かんたんセットアップ…【利用する】を選択
- セットアップ方法…【新規インストール】を選択
- 独自ドメイン設定…お好きな文字列を入力
- 作成サイト名…自分のサイト名(変更可能)を入力
- WordPressユーザー名…ログイン時にしようするユーザー名を入力
- WordPressパスワード…ログイン時に使用するパスワードを入力
- WordPressテーマ…購入したいテーマがあれば選択
ここの独自ドメインは無料でもらえるもののひとつになります。
ドメインは早いもの勝ちで他の人と同じものを取得することはできません。


好きな文字列を入力して【検索】を押して調べてみましょう。
上記の画像のように赤文字で「このドメインは取得できません。」とでたら、もう既に利用されているドメインなので、違う文字列を考えてみましょう。



このドメインは後から変更できないので、よく考えてから決めましょう。
WordPressユーザー名とパスワードはこの後にログイン画面で必要となるので、忘れない様控えておくとよいでしょう。
また、この画面でテーマを購入することができますが、有料テーマはこれ以外にもたくさんあるので、無理に購入しなくても大丈夫です。
無料テーマを利用する場合は【Cocoon】を選択しておくと良いでしょう。



私がこのサイトで使っているのはSWELLだよ。
高性能で超可愛くておすすめ!
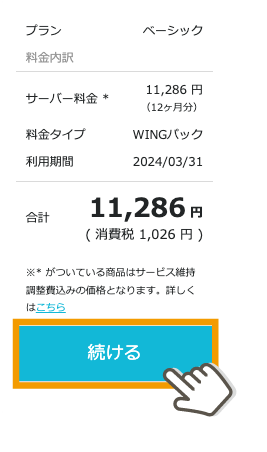
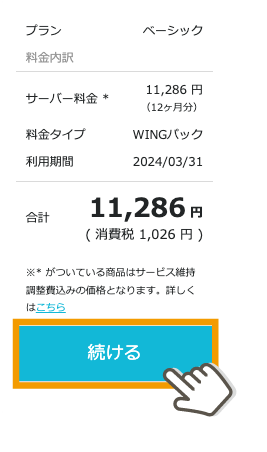
全てを入力したら右側に料金がでているので、確認して【続ける】をクリック。
④お客様情報の入力
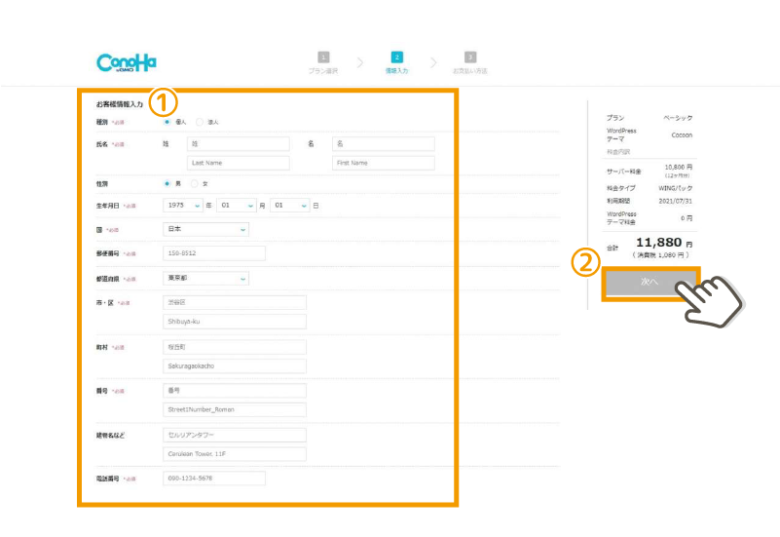
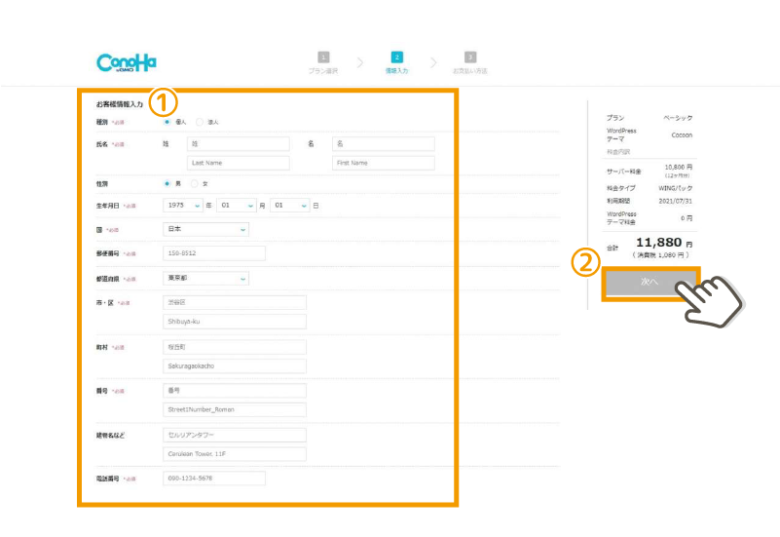
お客様情報入力の画面になるのでこちらで各必須項目を入力していき、【次へ】をクリック。
⑤SMS認証
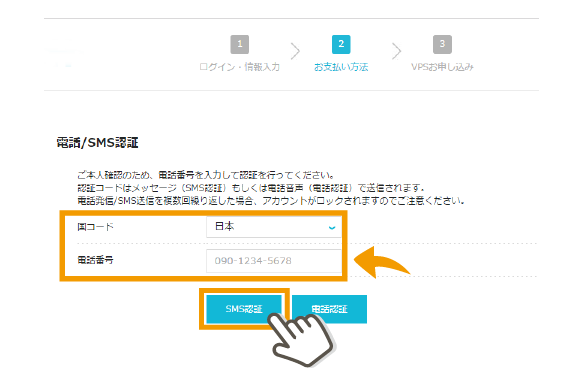
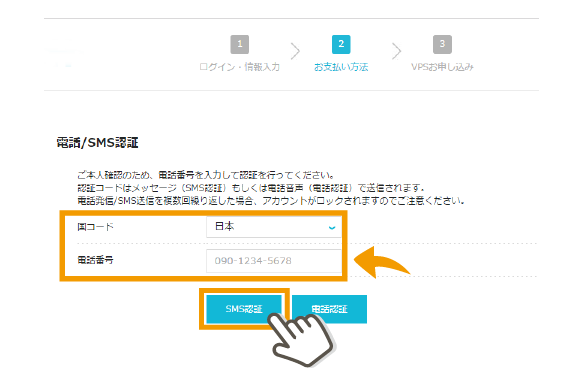
SMS認証を行う画面になるので、電話番号を入力して、【SMS認証】か【電話認証】でサクッと済ませてしまいましょう。



最後がみえてきたよ〜!
⑥支払い方法の入力
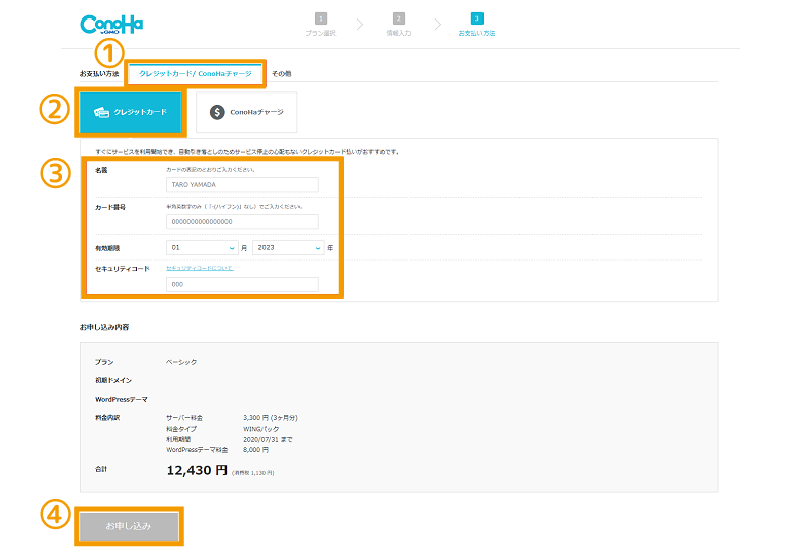
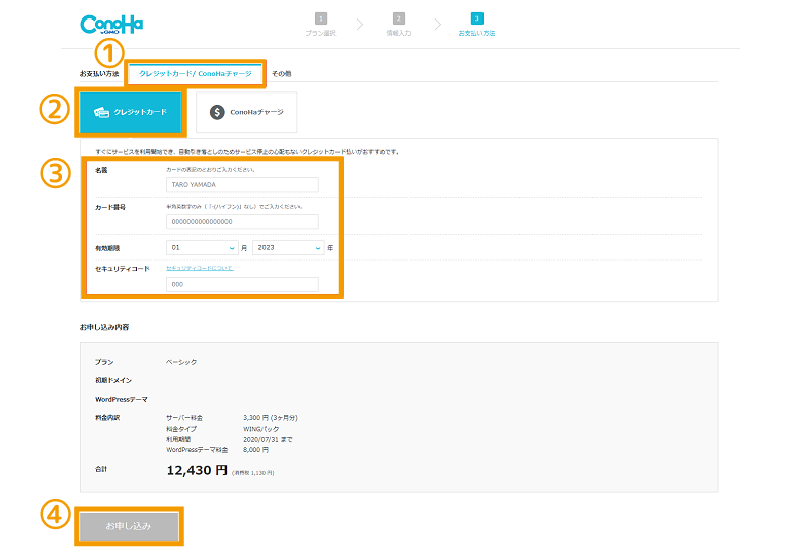
最後に、支払い方法を入力します。
クレジットカードをはじめ、事前入金サービスのConoHaチャージ(Amazon Payや銀行決済、コンビニ払い)等が支払い方法として選択可能です。
お好きな支払い方法を入力して【お申し込み】ボタンをクリックしたら開設完了!



お疲れ様でした〜!
⑦管理画面にログインしてみる
では早速、ワードプレスがインストールされているか確認してみましょう。
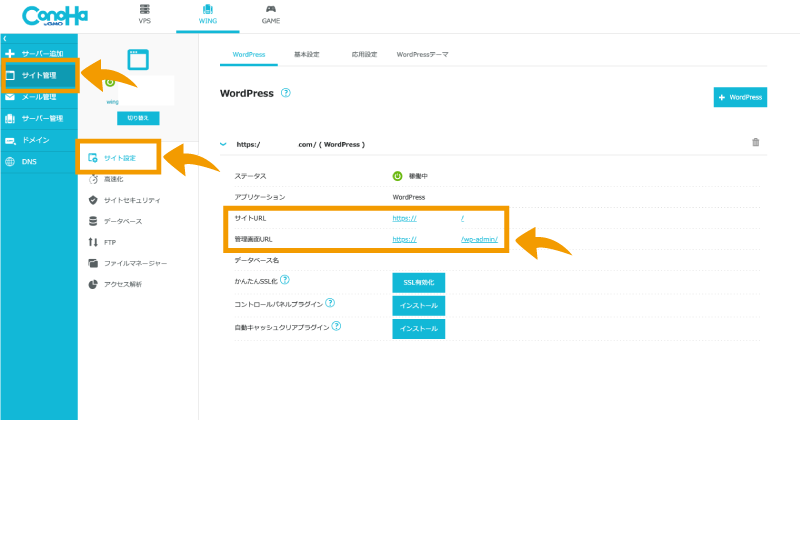
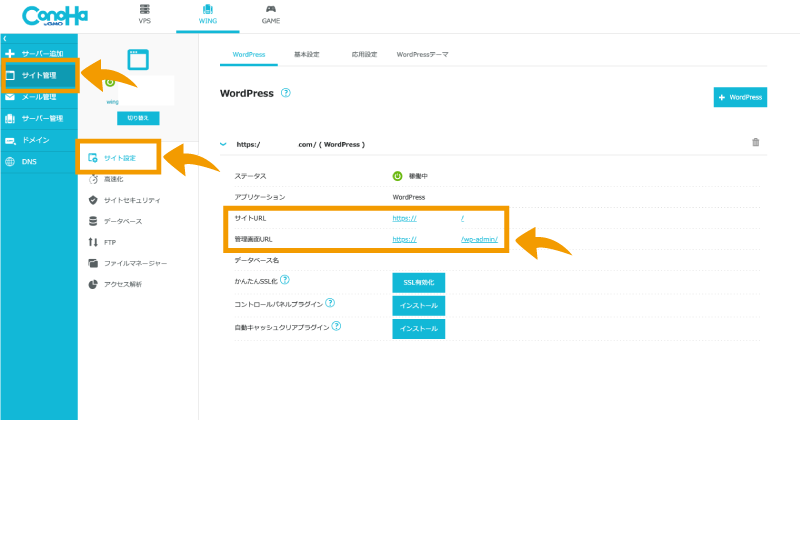
ConoHa WINGの管理画面にて、「サイト管理」→「サイト設定」と押し、WordPressの詳細情報を確認します。
サイトURL/管理画面URLが自分のサイトのURLとなっています。
【管理画面URL】のほうをクリックすると以下のような画面に遷移します。
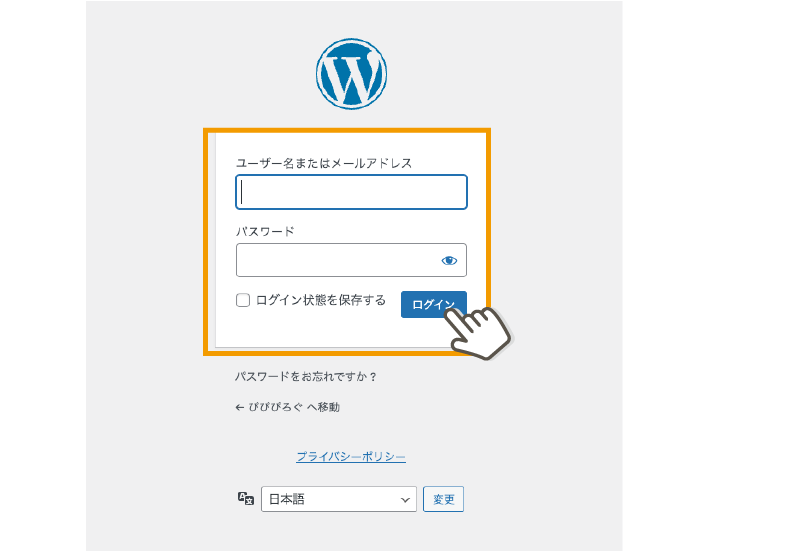
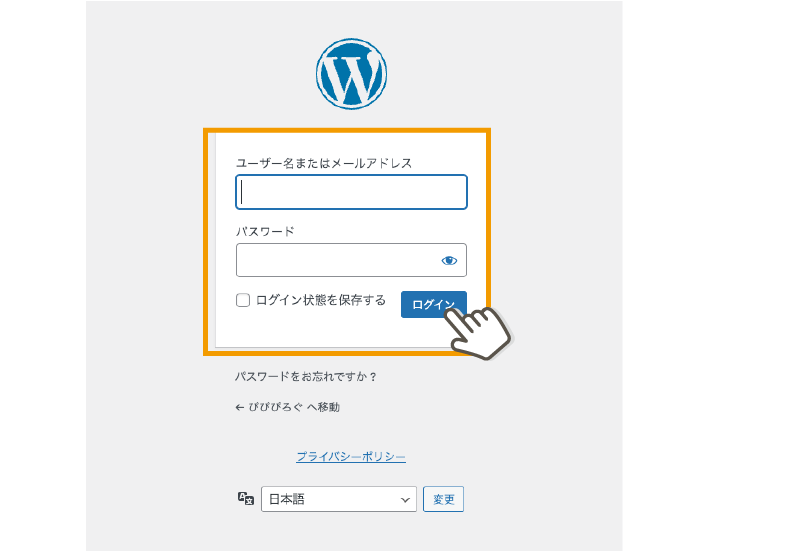
ここで申し込みの時に設定した、【ユーザー名】・【パスワード】を入力して【ログイン】してみましょう。
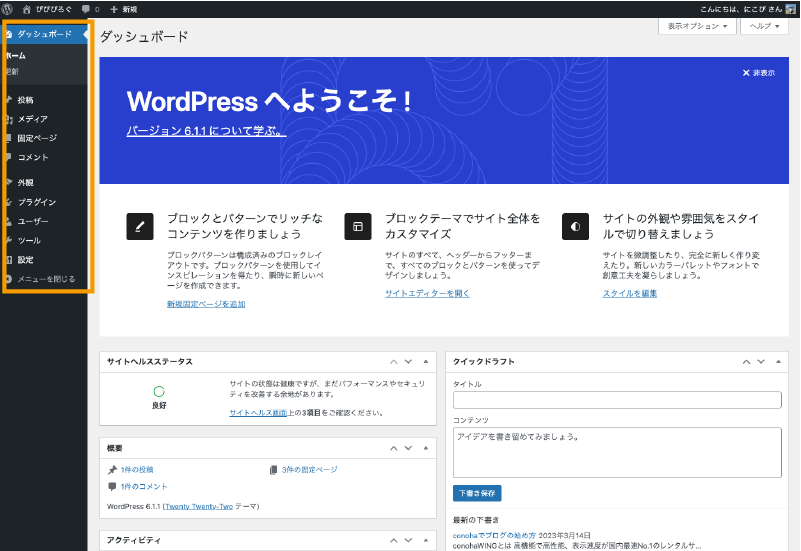
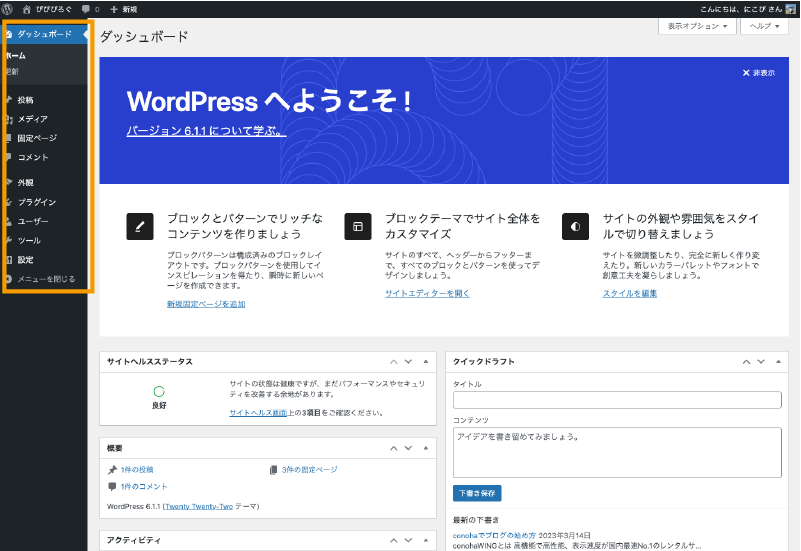
この画面が管理画面(ダッシュボード)です。
左側のメニューからいろいろな設定が可能となります。



忘れない様にブックマークにいれておくとよいでしょう。
開設後にすること
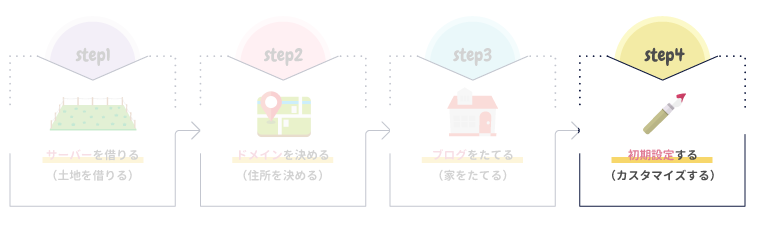
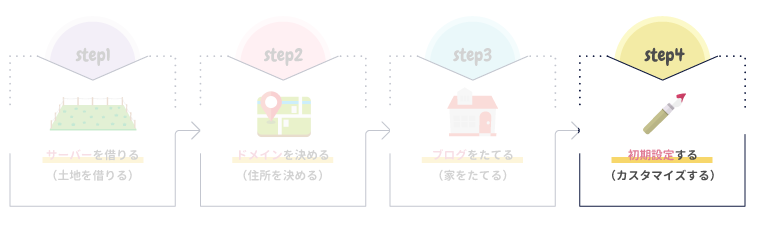
開設が済んだら、ワードプレスの初期設定をします。
利用テーマの導入や必須プラグインのインストール、アクセス解析の為の【Googleアナリティクス】と【Googleサーチコンソール】は設定してしまうと良いでしょう。
以下にまとめておりますので、詳細はこちらからどうぞ!
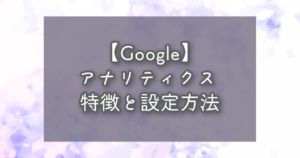
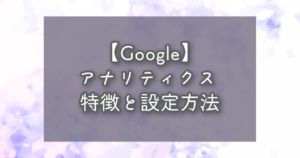
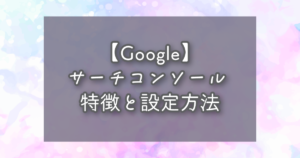
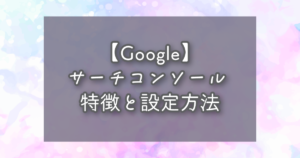
まとめ
今回は、ConoHa WINGでWordPressブログを開設する手順の説明をしてみました!
いかがでしたか?
文章にすると少し長くなっちゃいましたが、手順通りにすると30分もせず、開設ができるかと思います。
初心者の方でも申し込みと同時にWordPressがインストールできるのでおすすめです。



ぜひチャレンジしてみてくださいね。